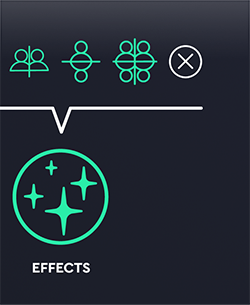Menu provide a way of offering choices to the user and to show currently selected options such as the filter style, mirror style or virtual prop. Up to four menus are available in the ready screens: menu1, menu2, menu3 and menu4 and can be displayed using the "menu1Open", "menu2Open", "menu2Open" and "menu4Open" touchscreen actions.
Each menu has an optional JPEG background image with an optional animated GIF overlay and two PNG overlays:
menu1.jpg - optional JPEG background for menu 1
menu1.gif - optional animated GIF for menu 1
menu1.png - PNG overlay for menu 1 items that are not selected
menu1_selected.png - PNG overlay for menu 1 items that are selected
menu2.jpg - optional JPEG background for menu 2
menu2.gif - optional animated GIF for menu 2
menu2.png - PNG overlay for menu 2 items that are not selected
menu2_selected.png - PNG overlay for menu 2 items that are selected
menu3.jpg - optional JPEG background for menu 3
menu3.gif - optional animated GIF for menu 3
menu3.png - PNG overlay for menu 3 items that are not selected
menu3_selected.png - PNG overlay for menu 3 items that are selected
menu4.jpg - optional JPEG background for menu 4
menu4.gif - optional animated GIF for menu 4
menu4.png - PNG overlay for menu 4 items that are not selected
menu4_selected.png - PNG overlay for menu 4 items that are selected
When menu 1 is displayed the menu1.jpg, menu1.gif and menu1.png screen images are displayed together with areas copied from menu1_selected.png for items that are selectable. Selectable items are defined by the area of touchscreen actions used to select the filter style, mirror style or virtual prop.
Menus 2, 3 and 4 work in a similar way to menu 1.
For example to add a menu to let the user select the mirror style the following screen images could be used:
menu1.png |
menu1_selected.png |
The menu1.png screen image shows the buttons for selecting different mirror styles in their unselected state and menu1_selected.png shows the buttons when a mirror style is selected. The touchscreen editor is used to add touchscreen actions for "menu1MirrorLeftRight", "menu1MirrorTopBottom", "menu1Mosaic2x2" and "menu1MirrorOff" over the buttons at the top an a touchscreen action for "menu1Open" and "menu1Close" over the effects button to open and close the menu.
When menu 1 is selected with mirroring off the menu1.png overlay will be displayed:
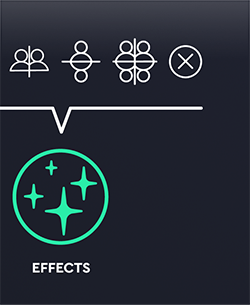
If the user taps on the touchscreen action for "menu1TopBottom" the menu1.png overlay will be displayed with the area under the touchscreen action for "menu1TopBottom" copied from the menu1_overlay.png overlay:
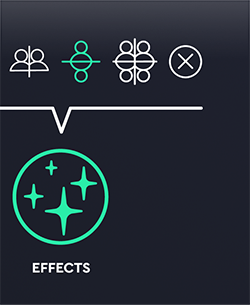
Then if the user taps on the touchscreen action for "menu1Mosaic2x2" the menu1.png overlay will be displayed with the area under the touchscreen action for "menu1Mosaic2x2" copied from the menu1_overlay.png overlay:
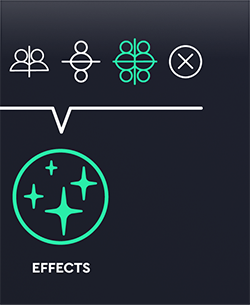
The following touchscreen actions can be used with menu 1 (similar touchscreen actions are available for menus 2, 3 and 4):
menu1Open - Display menu 1 screen
menu1OpenPhoto - Display menu 1 screen from stills ready screen
menu1OpenGif - Display menu 1 screen from GIF ready screen
menu1SwitchToStillsAndStart - Menu 1: Switch to stills mode and start countdown
menu1SwitchToGifAndStart - Menu 1: Switch to GIF mode and start countdown
menu1ColorStyle - Menu 1: normal color style
menu1MonoStyle - Menu 1: monochrome style
menu1SepiaStyle - Menu 1: sepia style
menu1ComicStyle - Menu 1: comic style
menu1Filter1Style - Menu 1: filter 1 style
menu1Filter2Style - Menu 1: filter 2 style
menu1Filter3Style - Menu 1: filter 3 style
menu1Filter4Style - Menu 1: filter 4 style
menu1Filter5Style - Menu 1: filter 5 style
menu1Filter6Style - Menu 1: filter 6 style
menu1MirrorOff - Menu 1: disable mirror style
menu1MirrorLeftRight - Menu 1: Left/right mirror style
menu1MirrorTopBottom - Menu 1: Top/bottom mirror style
menu1SwapTopHalves - Menu 1: Swap top half left/right mirror style
menu1Mosaic2x2 - Menu 1: Mosaic 2x2 mirror style
menu1VirtualPropOff - Menu 1: Disable virtual props
menu1VirtualProp1 - Menu 1: Select virtual prop 1
menu1VirtualProp2 - Menu 1: Select virtual prop 2
menu1VirtualProp3 - Menu 1: Select virtual prop 3
menu1VirtualProp4 - Menu 1: Select virtual prop 4
menu1VirtualProp5 - Menu 1: Select virtual prop 5
menu1VirtualProp6 - Menu 1: Select virtual prop 6
menu1VirtualProp7 - "Menu 1: Select virtual prop 7
menu1VirtualProp8 - Menu 1: Select virtual prop 8
menu1VirtualProp9 - Menu 1: Select virtual prop 9
menu1VirtualProp10 - Menu 1: Select virtual prop 10
menu1Profile1 - Menu 1: Load profile 1
menu1Profile2 - Menu 1: Load profile 2
menu1Profile3 - Menu 1: Load profile 3
menu1Profile4 - Menu 1: Load profile 4
menu1Profile5 - Menu 1: Load profile 5
menu1Profile6 - Menu 1: Load profile 6
menu1Profile7 - Menu 1: Load profile 7
menu1Profile8 - Menu 1: Load profile 8
menu1Profile9 - Menu 1: Load profile 9
menu1Profile10 - Menu 1: Load profile 10
menu1Sync - Menu 1: Sync event
menu1CameraSettings - Menu 1: Adjust camera settings
menu1FrontCamera - Menu 1: Select front facing camera
menu1RearCamera - Menu 1: Select rear facing camera
menu1SwitchCamera - Menu 1: Switch between front and rear facing cameras
menu1IncreaseExpComp - Menu 1: Increase exposure compensation
menu1DecreaseExpComp - Menu 1: Decrease exposure compensation
menu1ResetExpComp" - Menu 1: Reset exposure compensation
menu1ZoomIn - Menu 1: Camera digital zoom in
menu1ZoomOut - Menu 1: Camera digital zoom out
menu1ZoomReset - Menu 1: Reset camera digital zoom to 1x
menu1Exit - Menu 1: Exit photo booth mode
menu1Menu2Open - Menu 1: Display menu 2 screen
menu1Menu3Open - Menu 1: Display menu 3 screen
menu1Menu4Open - Menu 1: Display menu 4 screen
menu1Close - Close menu 1 screen