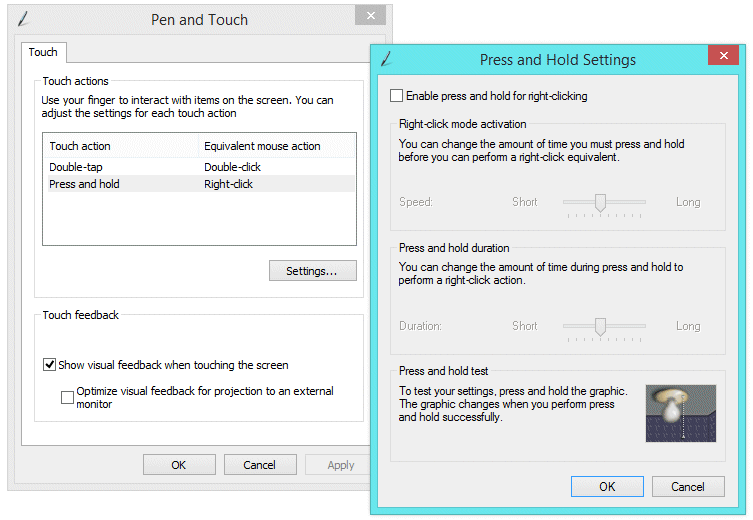Breeze Kiosk can be run by double clicking on the Breeze Kiosk desktop icon. When Breeze Kiosk is run the main windows is displayed:
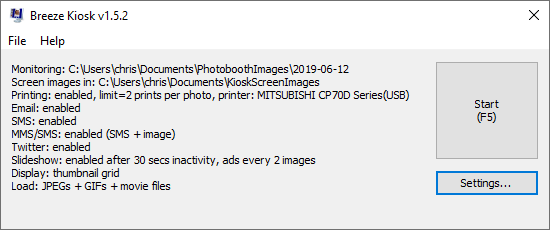
The window shows the folder it will monitor for new images, the folder where it will look for optional screen images and what options have been selected.
Click on the "Start" button to run Breeze Kiosk in full screen mode or click on the "Settings..." button to adjust the settings.
In Operation
Press the "Start" button to run Breeze Kiosk and it will fill the screen with thumbnails displayed on the left hand side, the currently selected image in the main area of the screen and icons for emailing, printing or uploading images to Twitter:
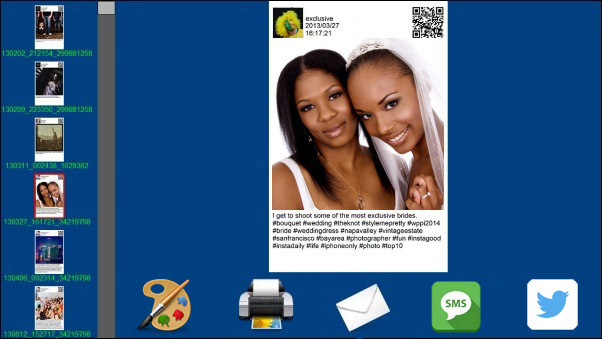
The full screen kiosk display will display thumbnails for all the images and videos in the folder being monitored. The display will be updated to include new images and videos when they are added to the folder being monitored e.g. if it is monitoring the output from a photo booth the display will automatically be updated as new photos are taken in the photo booth.
Photos and videos can be selected in a number of different ways:
1) Touching the thumbnail of the image to be displayed
2) Tapping to the left or right of the main photo to display the next or previous image
3) Flicking the main photo to the left to display the next photo or to the right to display the previous photo
The thumbnail display can be scrolled by tapping above or below the scrollbar, by holding the scrollbar and dragging it to a new position or by dragging the thumbnails up or down.
![]()
JPEG images can be printed by tapping the printer icon. This will display a preview screen asking the user to confirm whether the photo should be printed. Tapping print will print the image and then return to the main display. Tapping cancel will return to the main display without printing the photo. Please note that the default action when tapping the print icon for an animated GIF or video is to display an error message saying it can't be printed.
![]()
Images and videos can be emailed by tapping the email icon. A touchscreen keyboard will be displayed asking the user to enter their email address. Tapping the "Send email" button will send the email after checking that the email address has the right format (e.g. name@domain.com). An error message will be displayed if the email message doesn't have a valid format. Tapping cancel will return to the main display without sending the email.
![]()
An SMS message can be sent via email by tapping the SMS icon. A touchscreen keyboard will be displayed asking the user to enter their cellphone number. Tapping the "Send SMS" button will send an email to your email to SMS provider who will then send an SMS message to the user's cellphone. Tapping cancel will return to the main display without sending the SMS.
Please note: Sending an SMS message to a cellphone only sends a short text message and does not send the photo. The text message could be used to send the URL of the photo so that the user can view it on your website after it has been uploaded to the website.
![]()
An MMS message can be sent by tapping the MMS icon. A touchscreen keyboard will be displayed asking the user to enter their cellphone number. Tapping the "Send MMS" button will will then send an MMS or SMS message to the user's cellphone. Tapping cancel will return to the main display without sending the MMS.
Please note: To send MMS messages you need a Twilio account (www.twilio.com). Twilio can only send MMS messages to cellphones in the US and Canada. In other countries an SMS message with a link to the photo will be sent instead. The link to the photo will be valid for 7 days. Please visit the Twilio website to open an account and to check their charges for sending MMS and SMS messages.
![]()
Images and videos can be uploaded to the user's Twitter feed by clicking on the Twitter icon. A touchscreen keyboard will be displayed asking the user to enter their Twitter username and password. Tapping on the "Upload Photo" button will display a web browser window showing the Twitter login page. The user must tap on the login button to login to their Twitter account and authorise the PhotoboothUploader app to access their Twitter account.
Important: Breeze Kiosk does not keep any record of the user's Twitter username or password
If the slideshow option is enabled the display and the kiosk has not been used for the preset time a slideshow of the images and videos will be displayed. Tap the screen to exit the slideshow and return to the main display.
Exit the slideshow by tapping the bottom right corner of the display twice. If the password protection option has been selected a touchscreen keyboard will be displayed asking the user to enter the password. If the correct password is entered the full screen display will close and the main window will be displayed. An error message will be displayed if an incorrect password is entered.
You can also exit full screen mode by pressing the escape key on the keyboard.
Please see the preferences section for information on how to setup the various options.
Thumbnail Grid Display Option
The thumbnail grid display option displays the thumbnails in a grid layout to make it easier to find photos when a large number of photos are available:
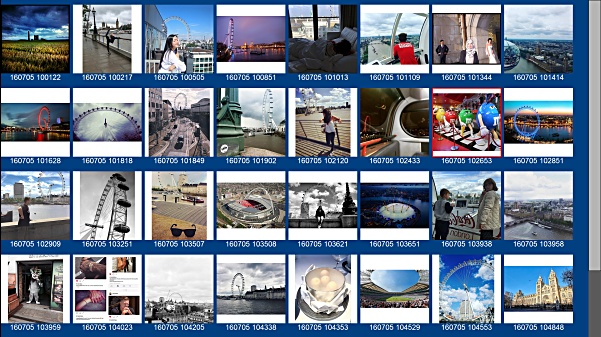
When the user touches a thumbnail it zooms to a full screen preview with icons displayed below for printing and sharing. The full screen preview will close automatically after a timeout or when the user clicks on the close icon in the top right hand corner of the display.
Running Breeze Kiosk on "High DPI" computers
Some modern laptops and tablet computers can have very high DPI screens which can cause problems and confusion when running Breeze Kiosk v1.1 or later. If an application does not declare itself as high DPI aware Windows will scale its output and make it larger so that it is readable on a high DPI screen. This can result in text looking blurry and screen images being a different size than expected e.g. a laptop with 13" screen with a resolution of 1920x1080 pixels may scale the screen to 1280x720 pixels when displaying the output an application that is not high DPI aware.
Breeze Kiosk v1.1 onwards runs as a high DPI aware application by default and should give sharp text, but you may that screen images created using previous versions of Breeze Kiosk no longer fill the screen. This is because the previous release was not high DPI aware and so Windows scaled the screen images. If this is a problem you can disable the high DPI aware setting by setting the following Windows registry DWORD value to 1 and then restarting Breeze Kiosk:
HKEY_CURRENT_USER\Software\BreezeSystems\BreezeKiosk\100\DisableHighDPI
Saving Settings for Future Reference
The settings can be saved to file for future reference by selecting File->Save settings... and loaded by selecting File->Load settings...
You can also load settings from file at startup by dragging and dropping a settings file onto the Breeze Kiosk desktop shortcut or by right clicking on the Breeze Kiosk desktop shortcut, selecting properties and adding the pathname to settings file to the "Target" (or command line).
Hiding the Windows Task Bar
On some systems the Windows task bar can appear at the bottom of the screen when Breeze Kiosk is running in full screen mode. The Windows task bar can be hidden by running the Hide Windows Taskbar utility which automatically hides the Windows taskbar when Breeze Kiosk is running in full screen mode and restores the taskbar when you exit full screen mode. To run the Hide Windows Taskbar utility simply double click on the HideWindowsTaskBar.exe icon in the Breeze Kiosk installation folder (usually C:\Program Files (x86)\BreezeSys\BreezeKiosk).
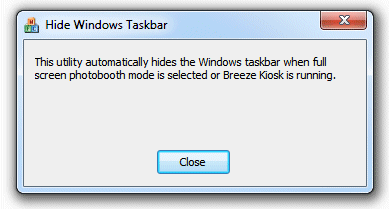
Disabling right click on Windows 7 computers
The default setting some touchscreen PCs is for "press and hold" to generate a mouse right click. This can look untidy and may confuse users if they tap and hold the display when Breeze Kiosk is running in full screen mode. The right clicks will be ignored but may interrupt the smooth operation of sliding and selecting images. "Press and hold" right click can be disabled by selecting "Pen and Touch" in the Windows Control Panel then select the "Press and hold" option and click on the "Settings..." button. Then uncheck "Enable press and hold for right-clicking":