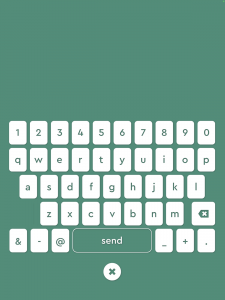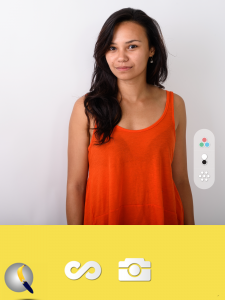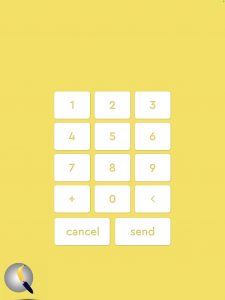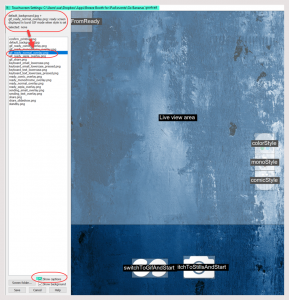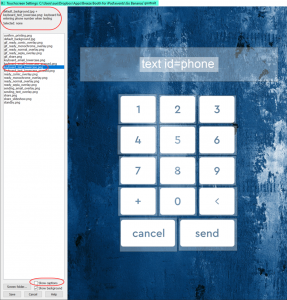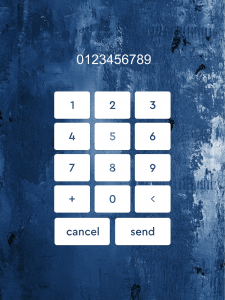Introduction
All Breeze Booth for iPad’s screens can be replaced by your own artwork, changing the look and position of buttons, overlays and background images to create unique interfaces which match your house style and client requirements.
This tutorial shows how to change screen backgrounds, using Chameleon theme as a start point.
Booth includes the Chameleon theme as standard. Use this straight from the box or as a foundation for your own designs.
This tutorial explains how to
- change all screen backgrounds in an event by swapping out the default background for the event
- replace individual screen backgrounds
- replace the default background for a theme, and use your custom theme to generate multiple events
For one off events work at event level. If you want templates for different types of event or a consistent house style, create distinct themes and use these to generate individual events.
All background images must be JPEGs, and should be the same size in pixels as your iPad/iPhone screen. If your images are a different size they may be cropped or stretched by the program.
New events
Booth’s Event Creator lets you specify the background screen color of each event, or use custom artwork as the background.
Start the Event Editor and select Create Event..
Choose a background color for the event
For plain backgrounds of any color uncheck Use default background image at Step 2 of the Event Creator, and select a background color. The event you build will have a full set of screens of this color.
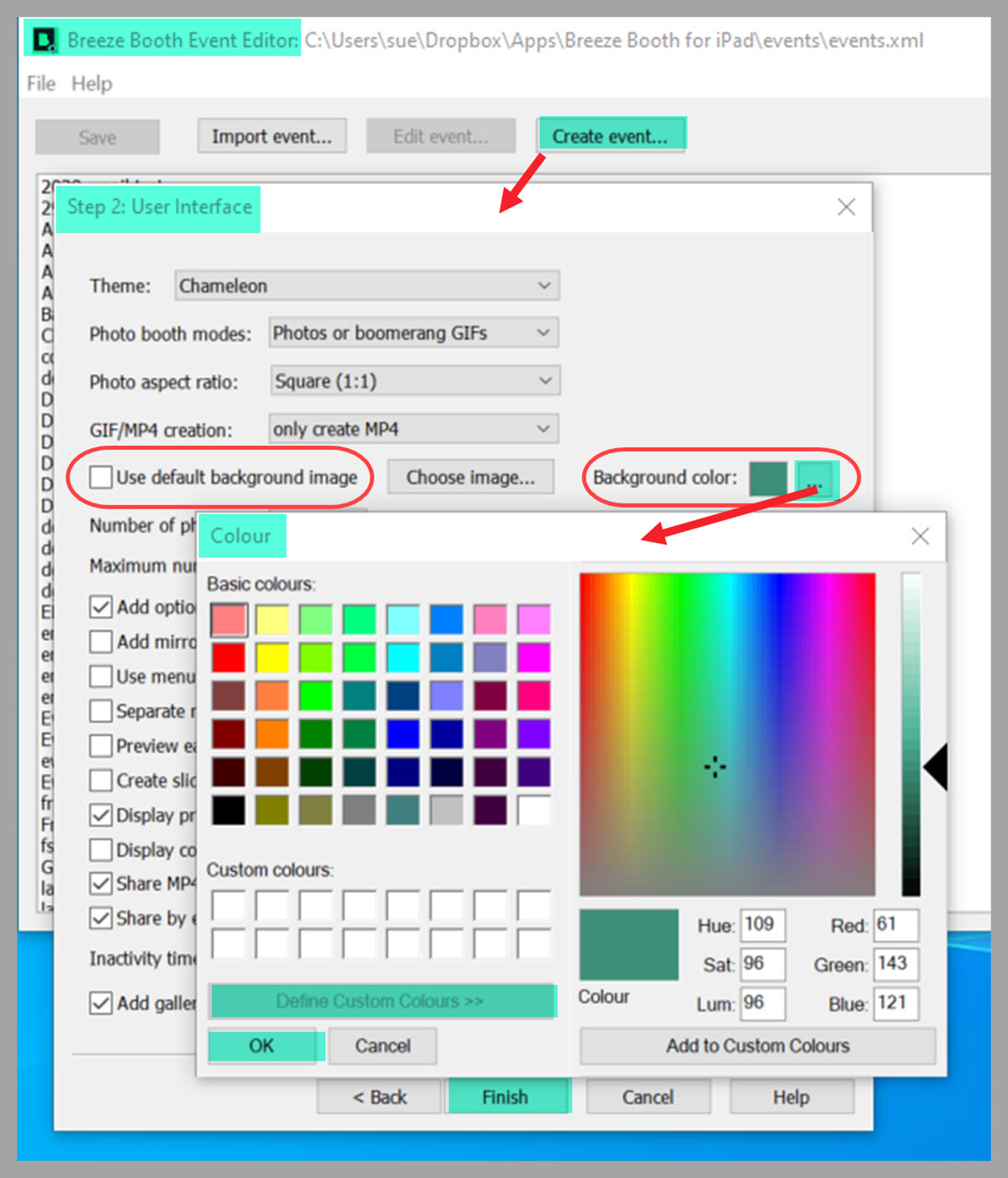
Selecting the color of screen backgrounds in the Event Creator (Breeze Booth Event Editor 2.0)
- Ready screen
- Email screen
Choose a background image for the event
For a graphic background import your default JPEG background when creating the event.
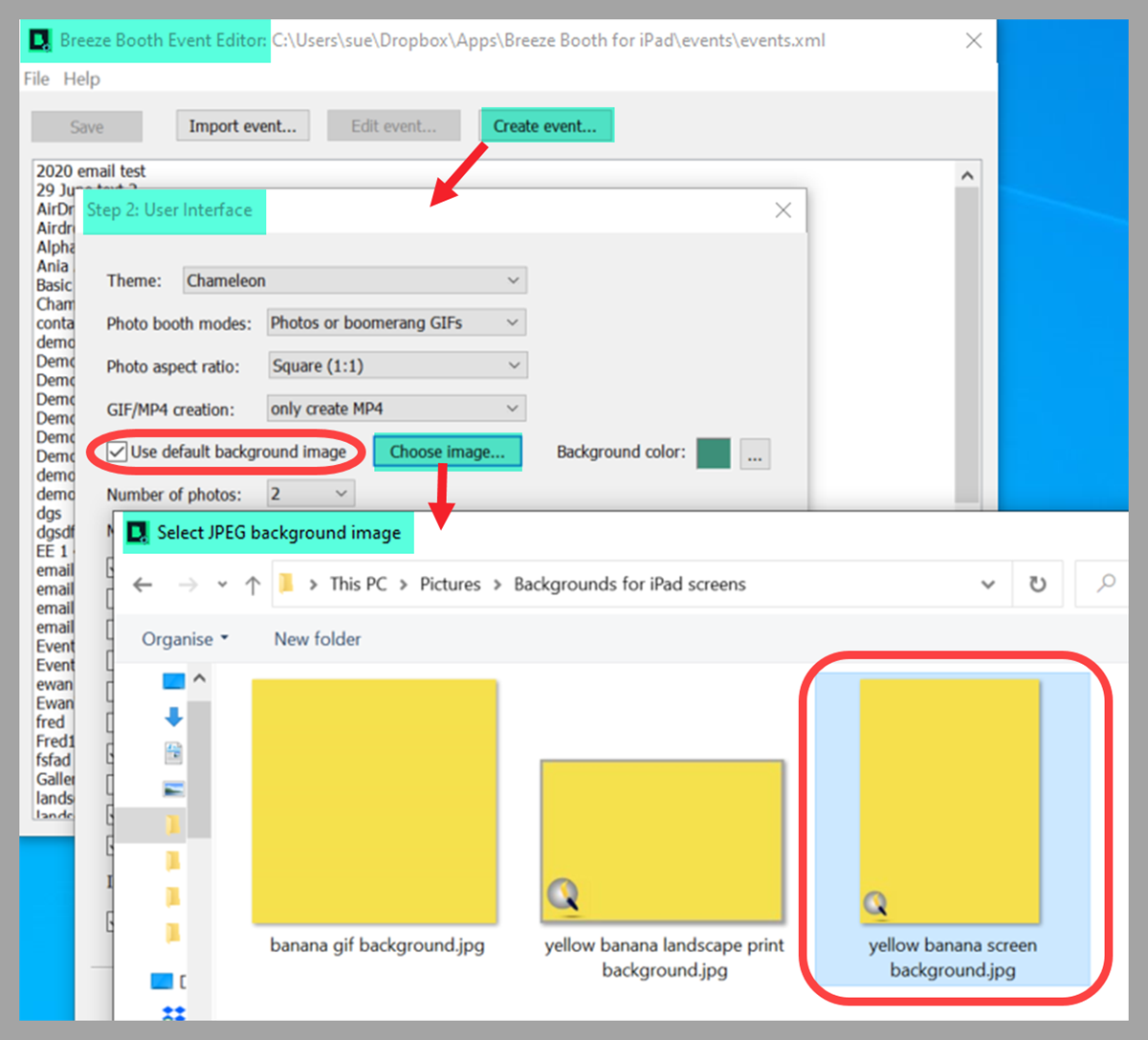
Importing the screen background for new Go Bananas event (Breeze Booth Event Editor 2.0)
- Go Bananas Ready screen
- Sending texts
How to change the default background image in existing events
You can change the default background for existing events using the Event Editor’s touchscreen editor:
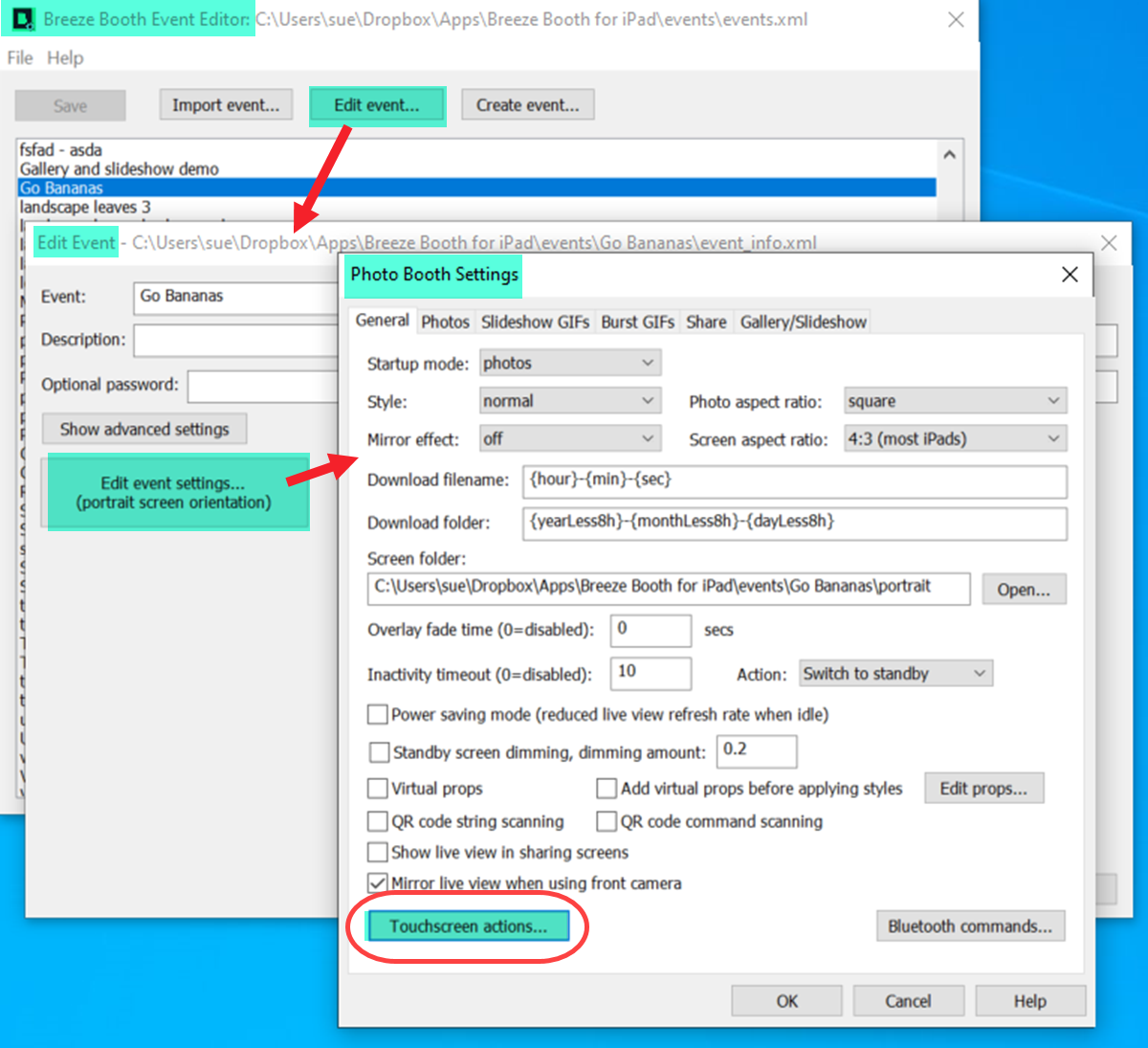
Opening the Breeze Booth Touchscreen Editor (Breeze Booth for iPad 2.0)
When you have opened the touchscreen editor, select default_background.jpg, and right click anywhere on the image to bring up an action to change this image
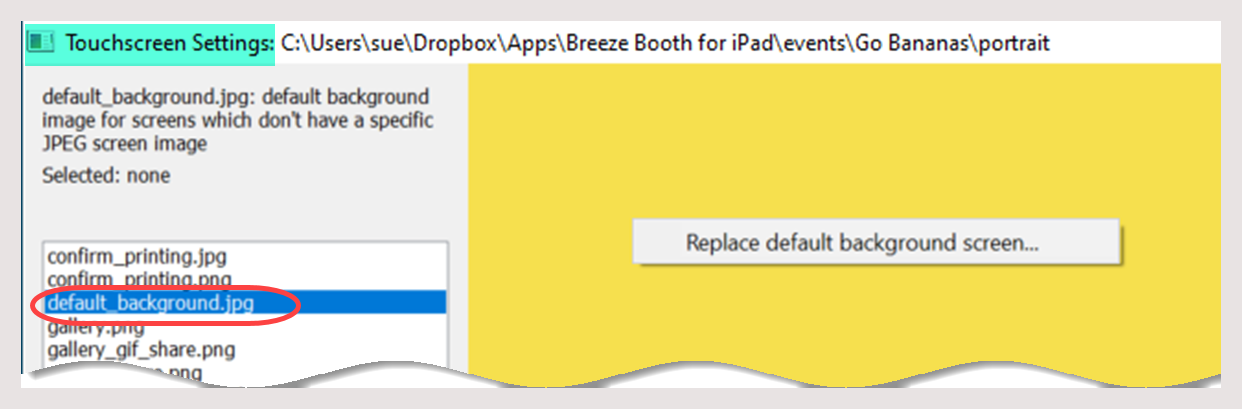
Right click anywhere on the image to display the option to change it.
Click on Replace default background screen.. and select the new image you want to use
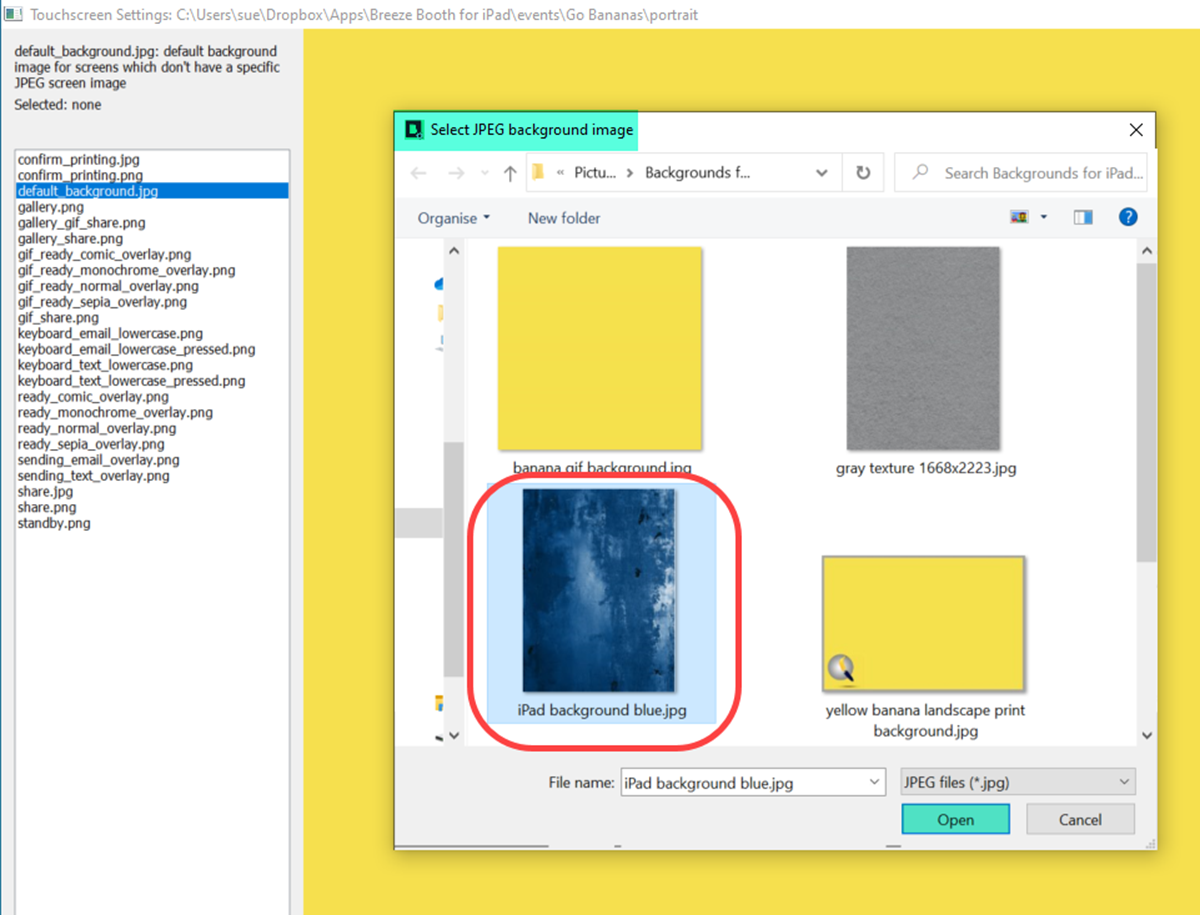
Selecting a new background image (Breeze Booth for iPad 2.0)
You can see the effect of the new background on each screen without leaving the editor. The four images below show the Editor’s view of two screens, and the same screens in operation.
- Editor view of Ready screen (showing captions)
- Editor view of Text keyboard (captions hidden)
- Ready screen on iPad
- Texting screen on iPad
Replacing the backgrounds to individual screens
To replace the background to a single screen:
- Open your Screen folder from the Touch screen editor
- Copy the new image into this folder
- Give the new image the correct name for the screen you are adding/changing. Check screen names here
- Check the result in the touch screen editor
- Update the current list* of screens used by the event
In this worked example I have returned to the ‘yellow banana’ default background.
Open the screen folder
Go Bananas prints for this event have the same background color as my default screen background, so I want to change the print confirmation screen to contrast with the print. (Learn how to edit print layouts.) First I copied a new background image (with a contrasting color) into the Screen folder. Then I renamed this image confirm_printing.jpg
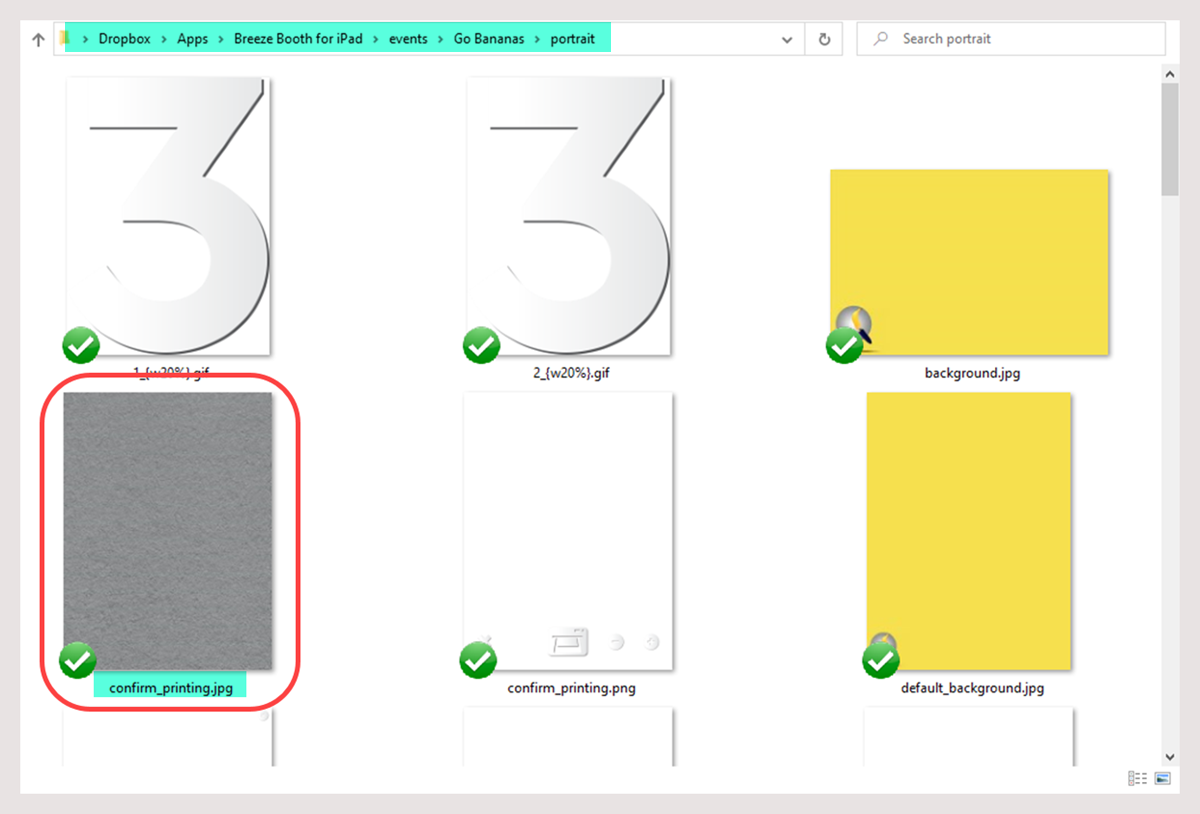
Screen folder showing new confirm_printing.jpg background (Breeze Booth Event Editor 2.0)
I can check the result straight away in the Touch Screen Editor:
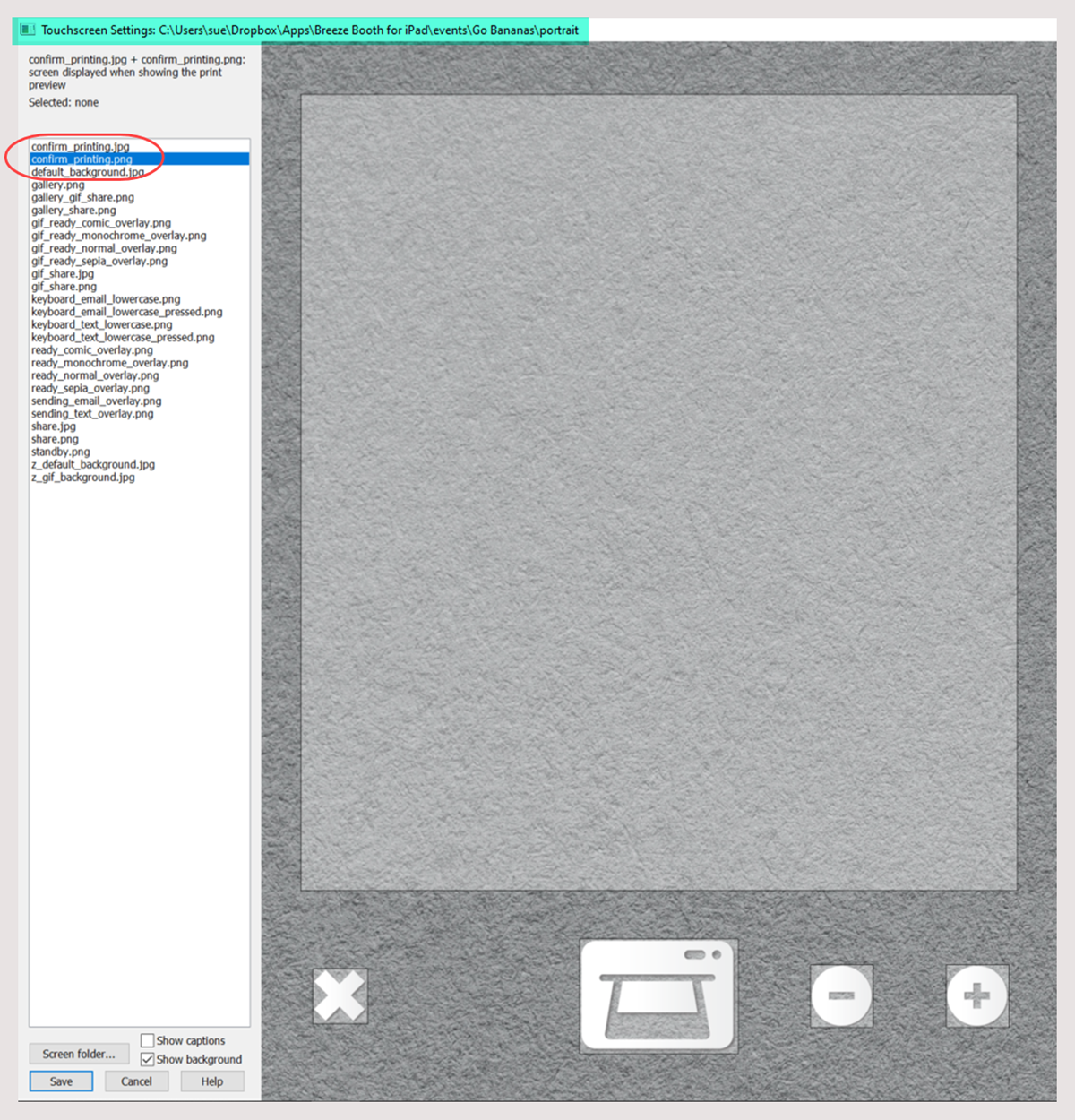
Touch screen editor showing both overlay (confirm_printing.png) and current background (confirm_printing.jpg) for the print confirmation screen. When looking at overlays both captions and background can be toggled on and off using the Show captions and Show background check boxes in the lower left of the editor screen
Working with PhotoShop and the Event Editor at the same time
The touchscreen editor is a great tool for checking the effect of changes you make to any screen background or overlay. You can have both your image editor and the Event Editor open at the same time. Create and adjust background or overlay images in PhotoShop (or your preferred image editor), save the changes and the Event Editor will show the effect of your change.
Recording changes to the content of the screen folder in the event manifest
Make sure all screen changes are saved before leaving the Event Editor.
Behind the scenes the Event Editor keeps a manifest listing the screen backgrounds, overlays and other assets for each event. The manifest is used to ensure that you can update iPads quickly on the road or at events with a poor Internet connection.
If you click OK at each step from leaving the Touch screen editor to the Event Editor’s list of events, the manifest is updated for you automatically.
If this window pops up choose Yes to keep the manifest up to date and make sure your changes will be downloaded to your devices.
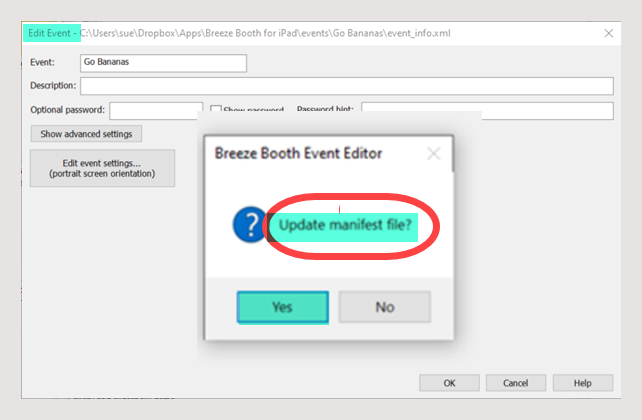
Updating the manifest (Breeze Booth Event Editor 2.0)
Note to advanced users: You can also edit your screens, buttons and animations by changing the content of the Screens folder – without opening the Event Editor. If you do this you must open the event in the Event Editor when you finish making these changes. Make a small change to the event, save it and return to the event list choosing OK at each step. This will force the program to update the manifest for you. If you change the screen folder content and forget to update the manifest, your event will not update successfully.
Create a set of themes with different backgrounds
Breeze Booth for iPad themes are usually stored in the documents folder C:\Users\sue\Documents\Breeze Booth for iPad\Themes
You can replace the default background in Chameleon with your own design, or copy the whole Chamelon folder and build a set of themes.
Here I have copied the original theme, and called the new theme St Patricks Day. The original screen background image has been replaced by a four leaf clover design.
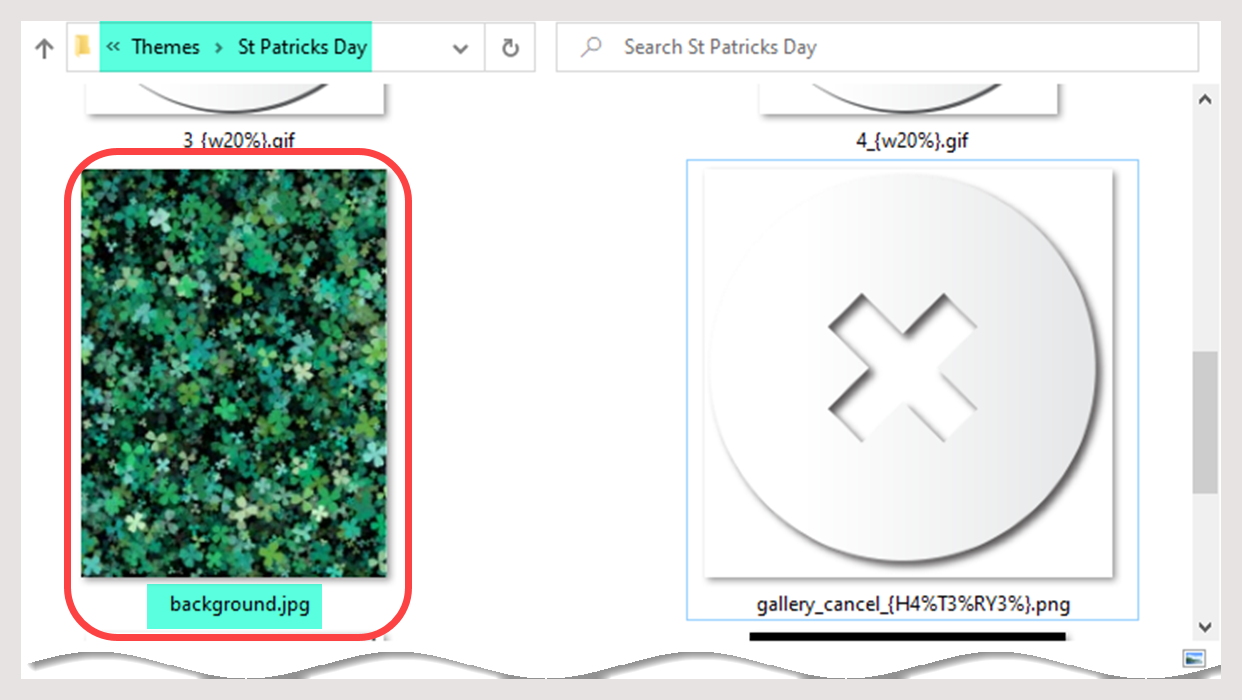
The St Patricks Day theme has a clover leaf default screen background
Repeat this to build a set of themes. When creating new events you will be able to choose any of your themes
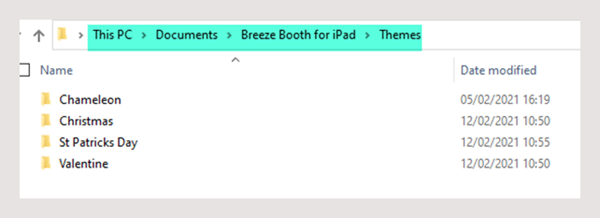
Breeze Booth for iPad Themes folder
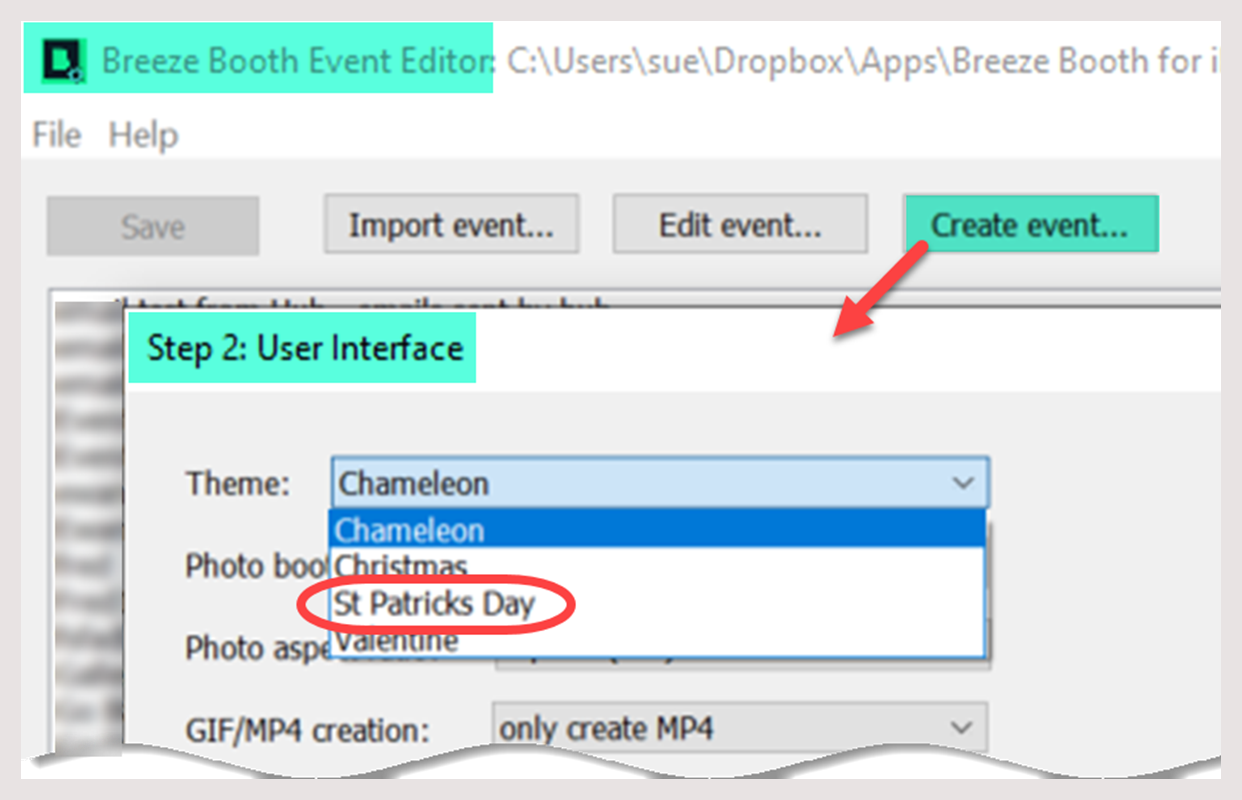
Choosing a theme in the Event Creator (Breeze Booth Event Editor 2.0)
Edit the events created using your new themes in the same way as before.
Summary
This tutorial explained how to change Booth’s default background screens at theme or individual event level. You can customise your screens further by changing the overlays, design and position of buttons.
Learn more…
© Breeze Systems 2021