Three tutorials explain how to email photo, GIF and video images from a touchscreen photo booth running DSLR Remote Pro.
Sending Emails 1 runs through the basics
- Running the setup wizard to create a full set of screens and working booth
- Adding email sharing to an existing design
- Setting up email server settings
- Sharing GIFs, prints and MP4s
- Image quality vs sharing speed
- Checking for unsent emails
Sending Emails 2 focuses on efficient sharing at large and busy events, collecting email addresses and sharing statistics
- Efficient sharing at large and busy events
- Running a separate sharing station
- Touch free sharing
- Logging email addresses
- Sharing statistics
Sending Emails 3 introduces branding and personalizing emails, and choosing email attachments
- Branding and personalizing emails sent from the booth
- Selecting email attachments
Note: This tutorial has been updated to include enhancements sharing emails from DSLR Remote Pro 3.16
Set up your screens with the setup wizard
The simplest way to create a working photo booth powered by DSLR Remote Pro is to run the powerful setup wizard.
If you are new to Breeze or the setup wizard, start with beginners guide
To create a booth offering email sharing, check Email photos at Step 2 of the wizard
Sharing slideshow GIFs and print layouts
- When Create Slideshow GIF is checked in the setup wizard, DSLR Remote Pro shares video copies of GIFs as standard.
- When Create Slideshow GIF is unchecked at Step 2, DSLR Remote Pro shares the print template as standard
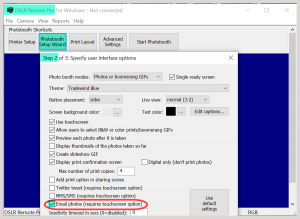
To offer sharing by email, check Email photos at Step 2 of the Setup Wizard
Adding email sharing to an existing design
You don’t need use the setup wizard, email sharing can be added to your existing designs. For instructions see this blog post
Set up your email server settings
Before you use email sharing for the first time, you need to add your email account details to DSLR Remote Pro.
How to add email account details to DSLR Remote Pro
Good to go!
Once you have run the wizard, and added your email account details to the program, you have a working booth which will send emails.
Hint: to share photos by text as well as email, check the MMS/SMS box in the wizard and add your Twilio account details
The rest of this tutorial contains tips for sharing GIFs & videos, and introduces the trade off between image quality and sharing speed. You will also learn how to check that all emails have been sent successfully.
Sharing photos, GIFs and MP4s
Sharing photos as an animation
Note: When Create Slideshow GIF is checked in the setup wizard, DSLR Remote Pro emails a small video animation (MP4) of the photos to guests as standard. You can add static or animated overlays to these animations.
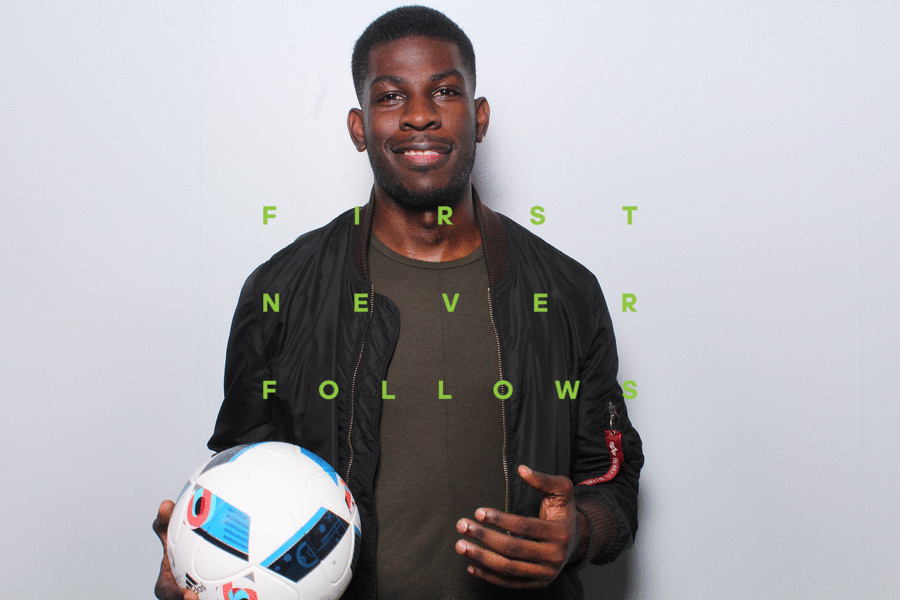
3 photo Slideshow GIF with simple overlay
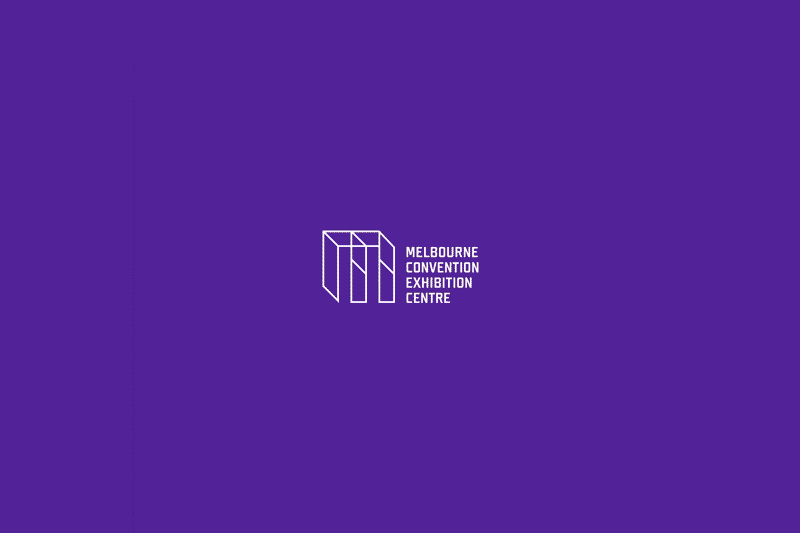
Single photo GIF with animated overlay
Breeze calls these slideshow GIFs to distinguish them from burst/boomerang GIFs, which contain many more images.
Sharing slideshow & burst GIFs
We are all familiar with GIFs, which are short animations built from a series of still images. .GIF is also an image format. You can share both slideshow and burst GIFs using the .GIF format, or copy them into short movies using MP4 format. Generally it is best to share MP4 (video) copies of your GIFs. See Sending Emails 3 if you prefer to share animations as .GIFs
- MP4 copies of GIFs use less data – so they are easier and faster to upload from the booth and download to guest devices
- MP4s have better color
- GIFs have a limited color range so the image quality is not as good
- GIFs can be shared in the body of an email
- MP4s have to be shared as email attachments, you cannot include them in the body (content part) of your email
Image quality vs sharing speed
DSLR Remote Pro shares images in the background. There is no need to wait for images to upload before starting the next session.
You may need to tweak the DSLR Remote Pro settings to find the best balance between sharing high quality images and sending the emails quickly. There is no ‘one size fits all‘ here. High quality images use more data. The more data you share the longer your emails take to reach guest devices.
- When sharing prints and JPEG images, increase image size to improve quality. Reduce image size to send emails more quickly
- Sharing MP4 copies of GIFs is faster than sharing GIFs
- MP4s are higher quality than the equivalent GIF
- At events with reliable, high speed internet you can share higher quality images quickly
- At events with slower internet think about reducing image size to get emails out quickly
Control the size of print you are sharing by adjusting the image size in the Email Settings screen
- To share higher quality prints, increase the maximum image width and height up to the original print size ( usually 1200 by 1800 pixels for a 4×6 print)
- To share prints faster, decrease the maximum image width and height.
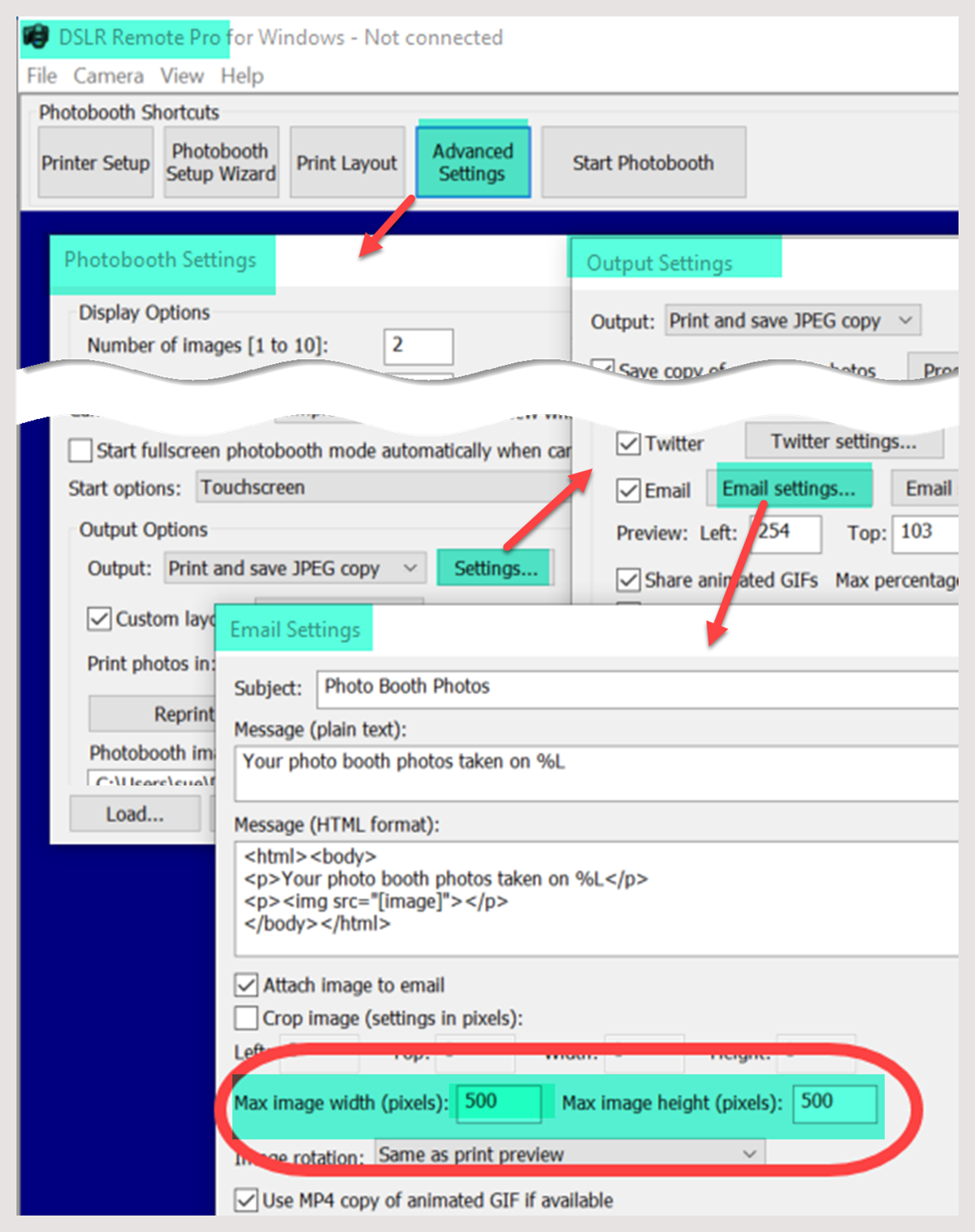
Adjusting the size of a print for emailing (DSLR Remote Pro)
Checking all emails have been sent successfully
Occasionally you may need to work an event offline, or lose internet during an event. This section covers
- checking whether all guest emails have been sent
- sharing any ‘unsent emails’
- automatically sharing unsent emails the next time you start the app
- selecting offline sharing
Have guest emails all been shared yet?
DSLR Remote Pro records each time a guest shares images from their session. To check whether emails are waiting to be sent you can scan the Sharing Status
Select File then Send emails and MMS/SMS messsages to display the Sharing Status window
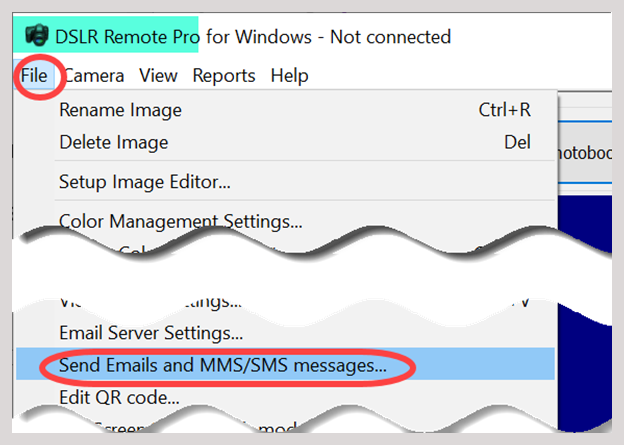
Checking for and sending any queueing emails or texts
This brings up the Sharing Status window.
Choose the folder and maximum age you want to search, and select Scan
When the scan has finishes you will be told whether any unsent messages have been found:
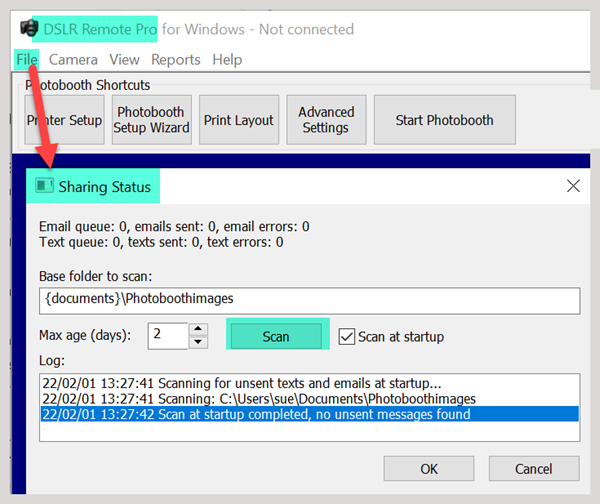
Sharing Status window – no unsent messages found from the last 2 days (DLSR Remote Pro 3.16.1)
If the scan finds any unsent messages, you will be asked whether to send them:
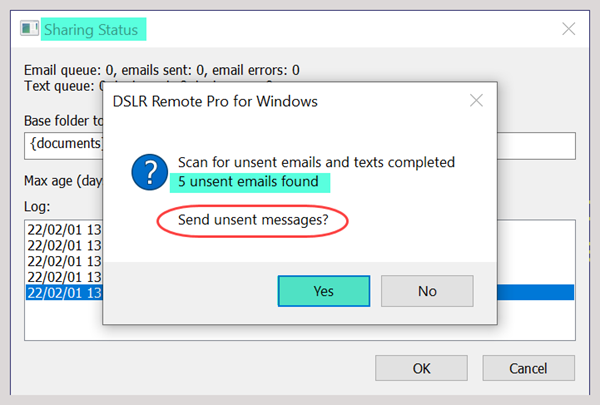
Sharing Scan asking whether to send the unsent emails and texts it has found (DSLR Remote Pro 3.16.1)
Scan and share at start up
When Scan at startup is selected in the Sharing Status window, the app will automatically scan for and share any unsent messages each time you start DSLR Remote Pro
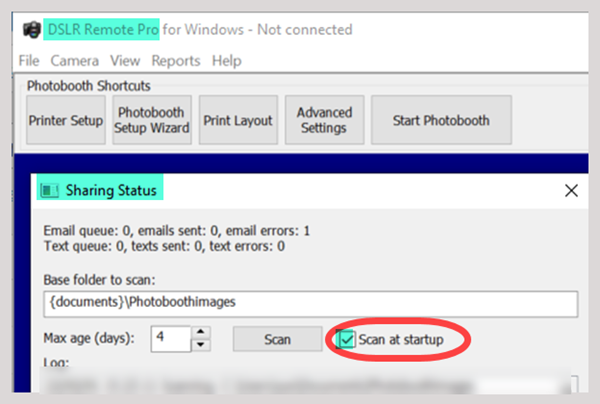
Checking Scan at startup (DSLR Remote Pro 3.16.1)
Note: The photo booth sharing report also reports any unsent messages:
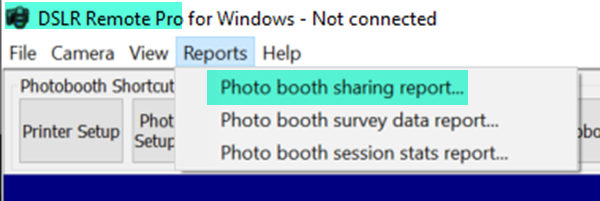
Photo booth sharing report (DSLR Remote Pro 3.16.1)
Setting up a shortcut for your operators
You can also set up a shortcut button to make it easier for your operators to check for and send any unsent messages
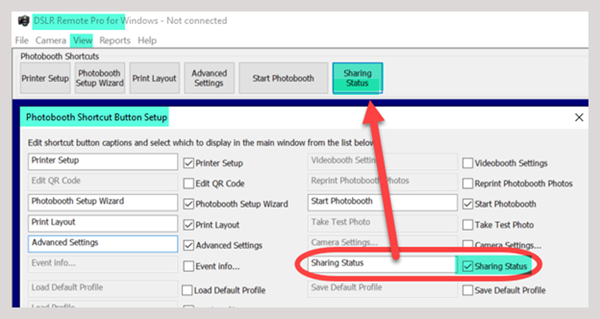
Select View then Photobooth ShortcutsSettings.. to add a large button taking you directly to the Sharing Status screen
Offline sharing
Occasionally you may need to work an event offline. To setup offline sharing check Offline email mode in the Output Settings screen.
Remember to uncheck Offline email mode before using the app at events with internet. Customers who previously used Hub for background sharing should also uncheck Offline email mode to share directly from DSLR Remote Pro.
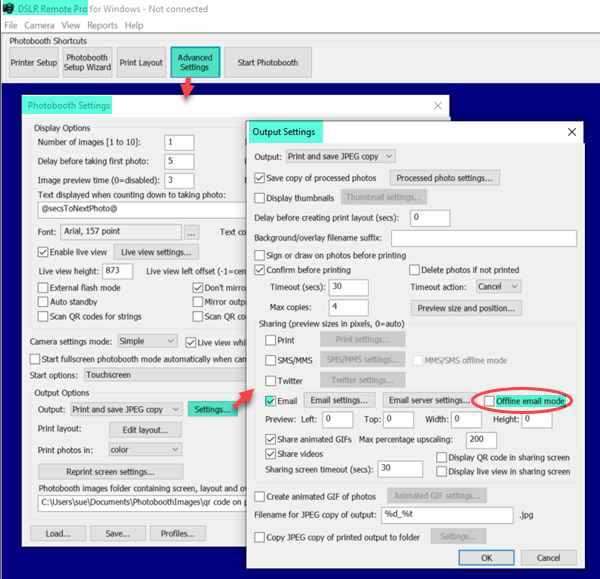
Check or uncheck offline email mode to switch between sending emails immediately or after the event (Breeze DSLR Remote Pro)
Summary
This tutorial started with the basics of sending emails from DSLR Remote Pro: adding your email account details to the program and setting up the screens with the setup wizard. Then we moved on to sharing GIFs, videos and photos. We covered finding the best balance between sharing images quickly and sending the highest quality images, as well as checking whether all guest emails have been sent successfully.
- Sending Emails 2 covers sharing at large and busy events, collecting email addresses and sharing statistics
- Sending Emails 3 introduces introduces branding and personalizing emails, and choosing email attachments
- More detailed help can be found in the sharing section of the online manual
© Breeze Systems 2022