Screenshots in this tutorial have not been updated for the latest release, and may look a little different from the current versions of the Event Editor and App
What is a contactless booth?
Like magic, but more hygienic. The complete photo booth experience without touching the booth. Breeze touch free booth software takes and shares photos, burst and slideshow GIFs without guests or an attendant touching it.
- Touch free booth control
- Touch free sharing
Video courtesy of David Dolder, die-fotokabine.ch
What does a touch free booth offer now and in the longer term?
- Better guest experience
- Less waiting in line
- Contactless data collection
- Pre registration and data collection support
- Improved hygiene
What do I need to switch to contactless iPad booths?
- Breeze Booth App
- iPads or iPhones running iPadOS 17, iPadOS 16, iPadOS 15, iOS 17, iOS 16 and iOS 15
- Guests need an Internet connection on their phone to enter email addresses and any other data
How do I make the switch?
- Tell the Event Editor to read QR codes
- Switch on QR code reading in the App
- Create an online registration form
- Point guests to the online form to enter their details and generate a unique reusable QR code
Setting up the event in Breeze Booth Event Editor
You can add contactless entry to an existing Breeze Booth event, or start from scratch. You will need to
- tell the Event Editor to read QR codes,
- check the touch screen settings for each Ready screen, and
- Adjust preview, confirmation and GIF playback screens to suit contactless operation
How to check the touch screen actions
Your ready screen(s) must have touchscreen actions defined for switchToStillsAndStart and switchToGifAndStart
Tell Breeze Booth to read QR codes, and check the touch screen settings for each Ready screen you are using
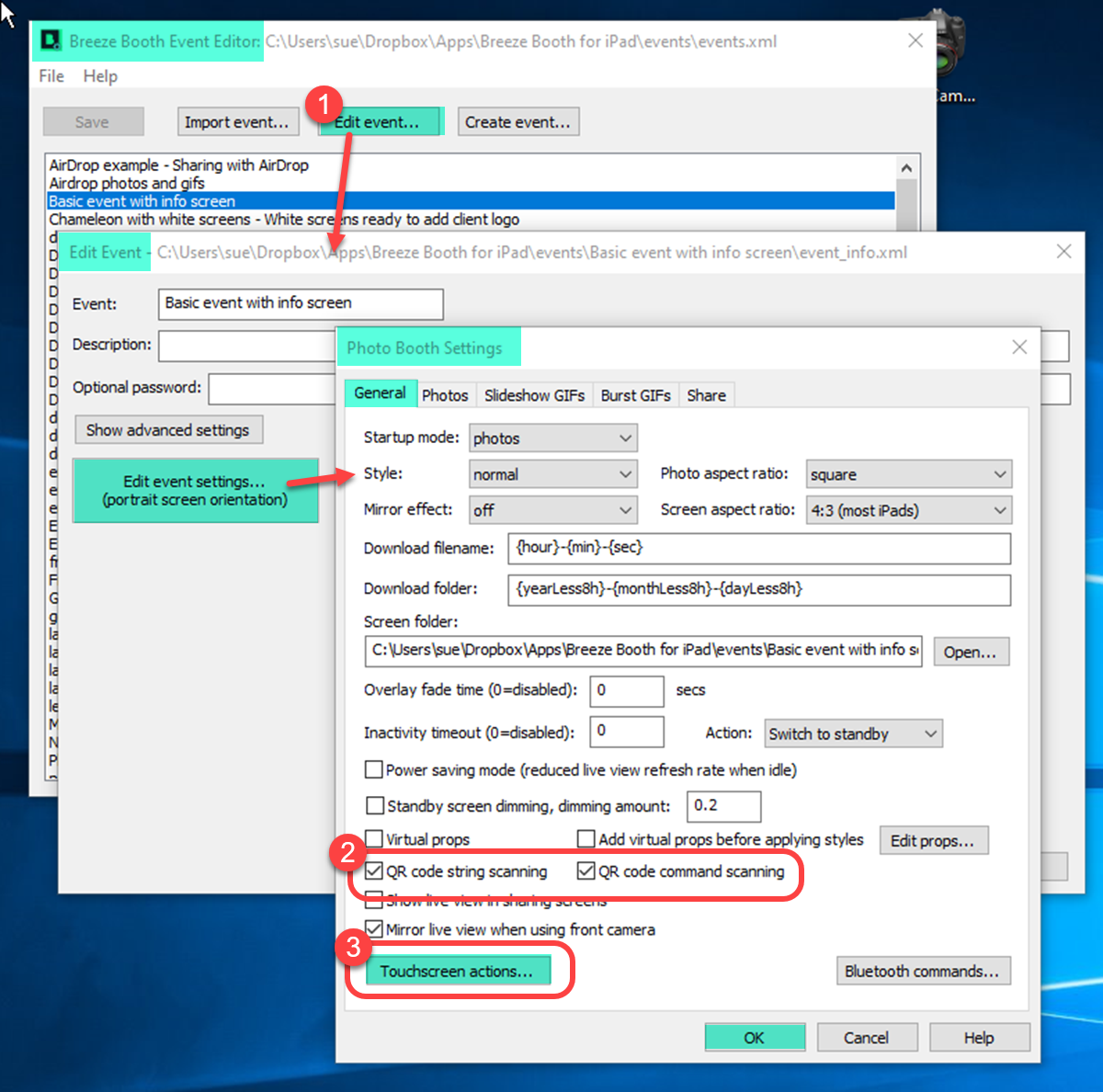
Select (1)Edit Event and go to the General tab, (2) Check QR code string scanning and QR code command scanning, then (3) go to the Touchscreen actions…(Breeze Booth Event Editor 1.4.1)
(1) Go to the General Photo booth Settings tab
(2) Check the boxes QR code string scanning and Scan QR code command scanning*.
(3) Go to the touch screen settings to check you have the correct actions on your screens
* Advanced users: Do this for each profile where you want to use QR codes.
For a ready screen without the action switchToStillsAndStart and switchToGifAndStart
If your ready screen does not already have the correct action, you need to add it.
Right click on the screen and select Add action..
This stills ready screen uses stillsStart, so I need to add the switchToStillsAndStart action.
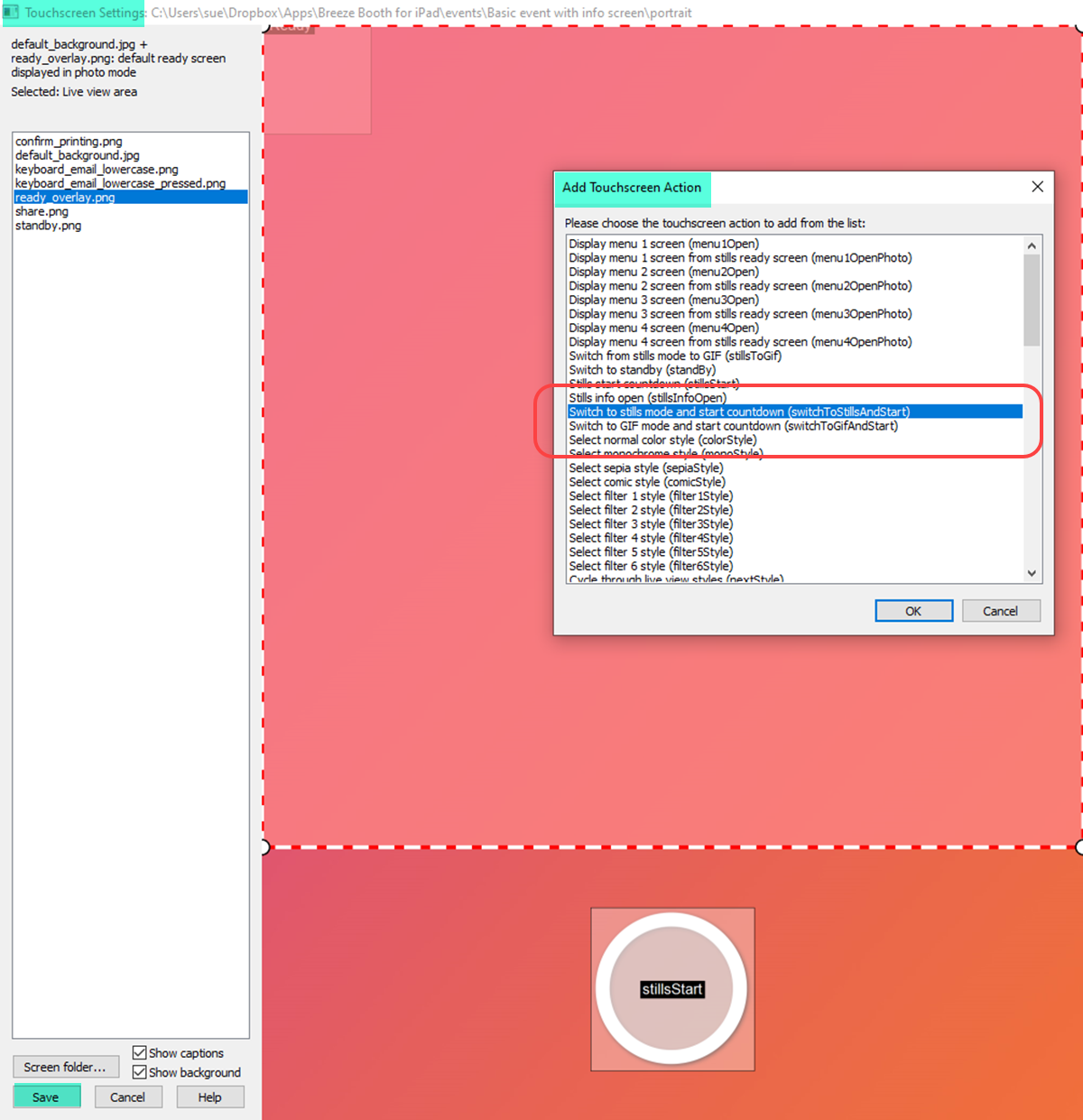
Selecting the switchToStillsAndStart action for a stills ready screen
Either add the new action to an unused part of the screen or delete the old stillsStart action and replace it with switchToStillsAndStart
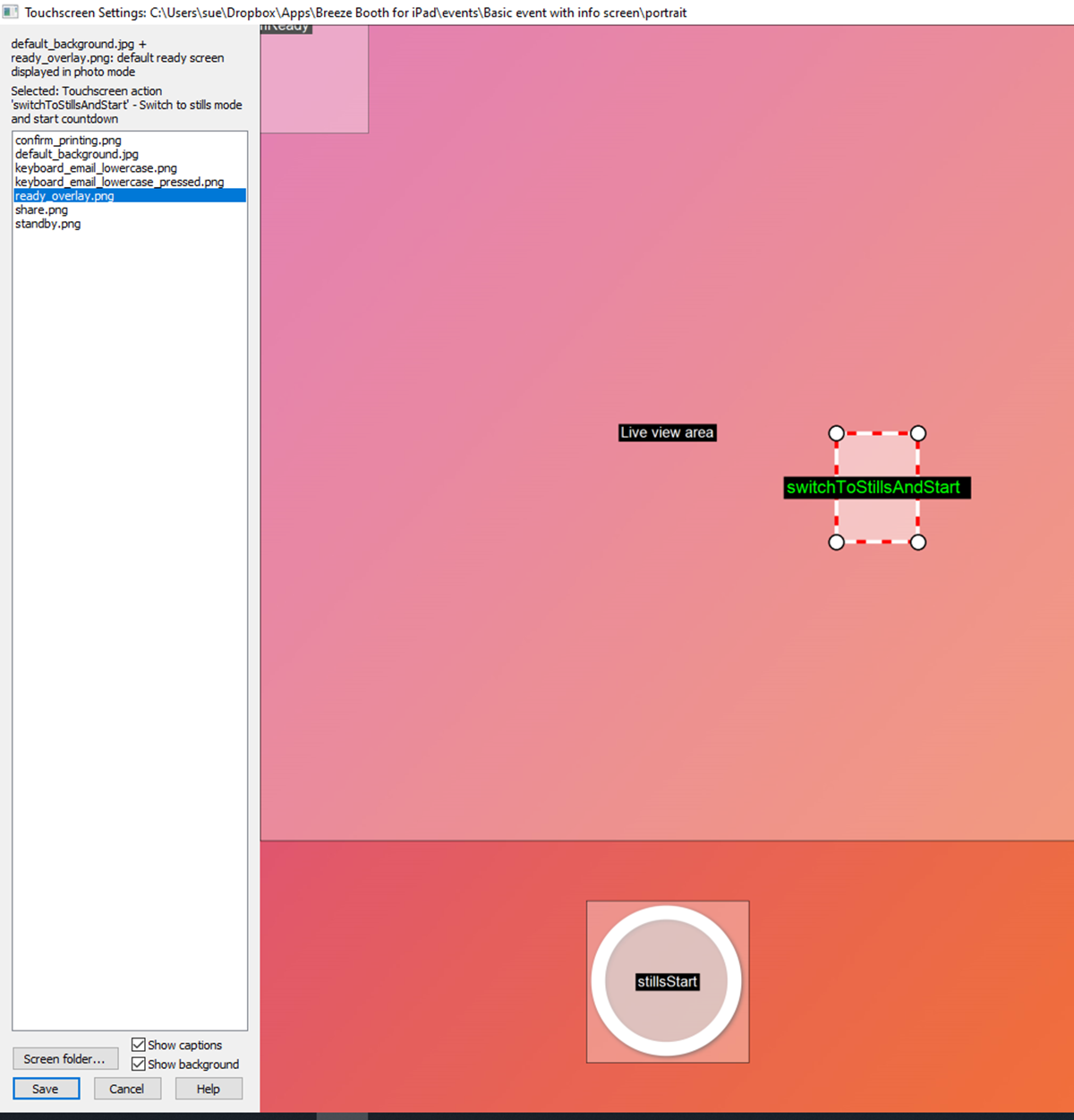
A new switchToStillsAndStart action has been added to the stills ready screen (Breeze Booth for iPad)
If you prefer you can delete the Photo Start action and drag the new switchToStillsAndStart action to replace it.
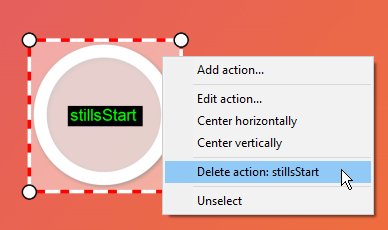
Deleting an unwanted stillsStart action (Breeze Booth for iPad)
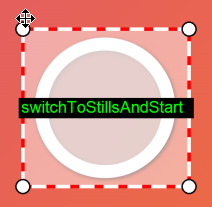
Here the old Photobooth start action has been replaced by Select photobooth+start ( Breeze Booth for iPad)
When you are done right click and remember to save your changes as you leave.
Actions for GIF booths
Setting up the actions for burst GIFs is very similar to handling still photos. For contactless capture of a burst GIF the screen needs the action switchToGifAndStart
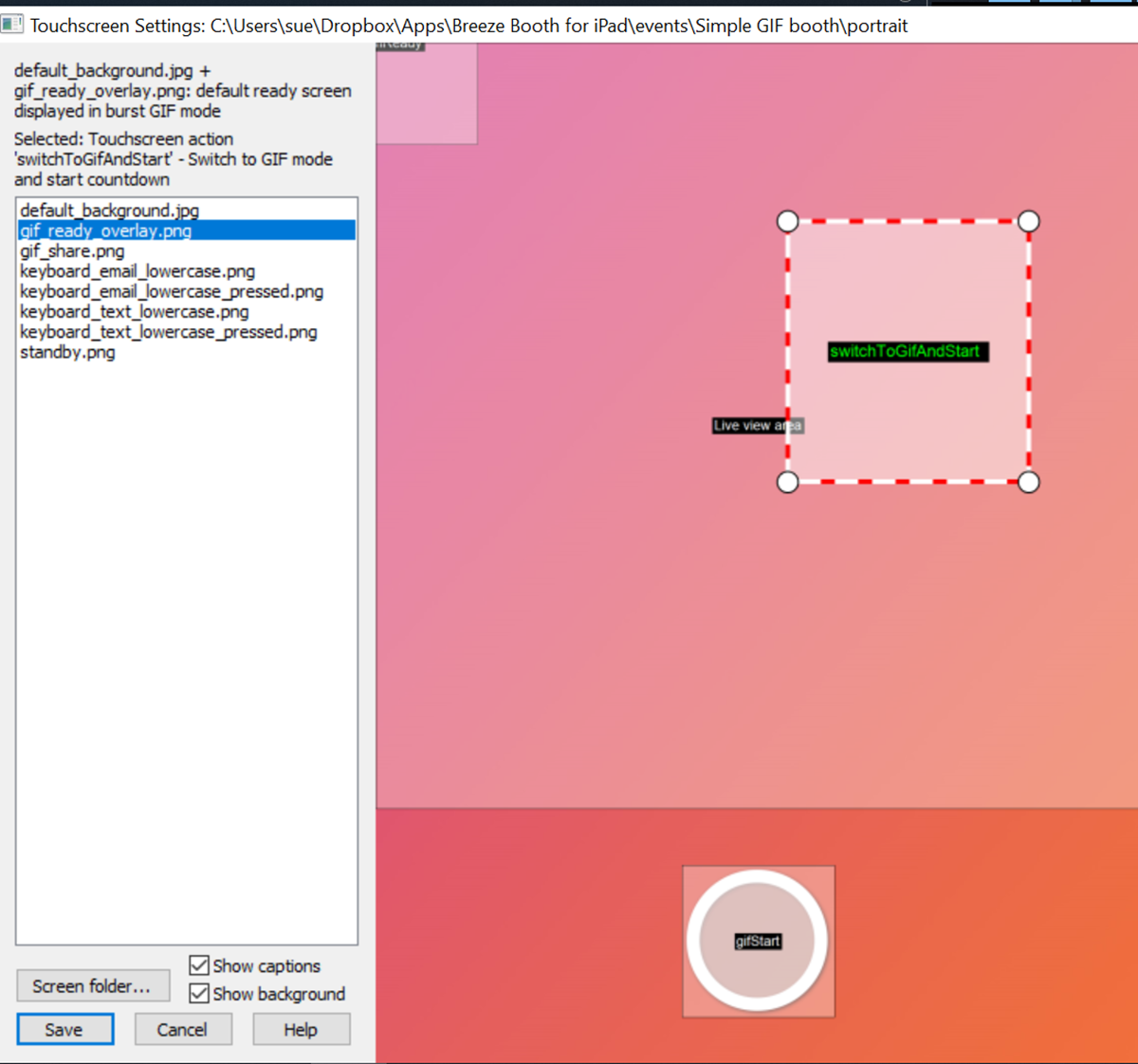
Adding a switchToGifAndStart action to the Gif ready screen (Breeze Booth)
Adjusting preview, confirmation and playback screens
Where possible keep it simple:
- When you run touch free it is best to minimize the number of confirmation screens
- You may need to adjust the default times your playback and sharing screens are displayed
The following screens are suggestions to improve the flow for a touchfree experience.
- Remove confirmation screens and minimise unnecessary choice in the Event Creator
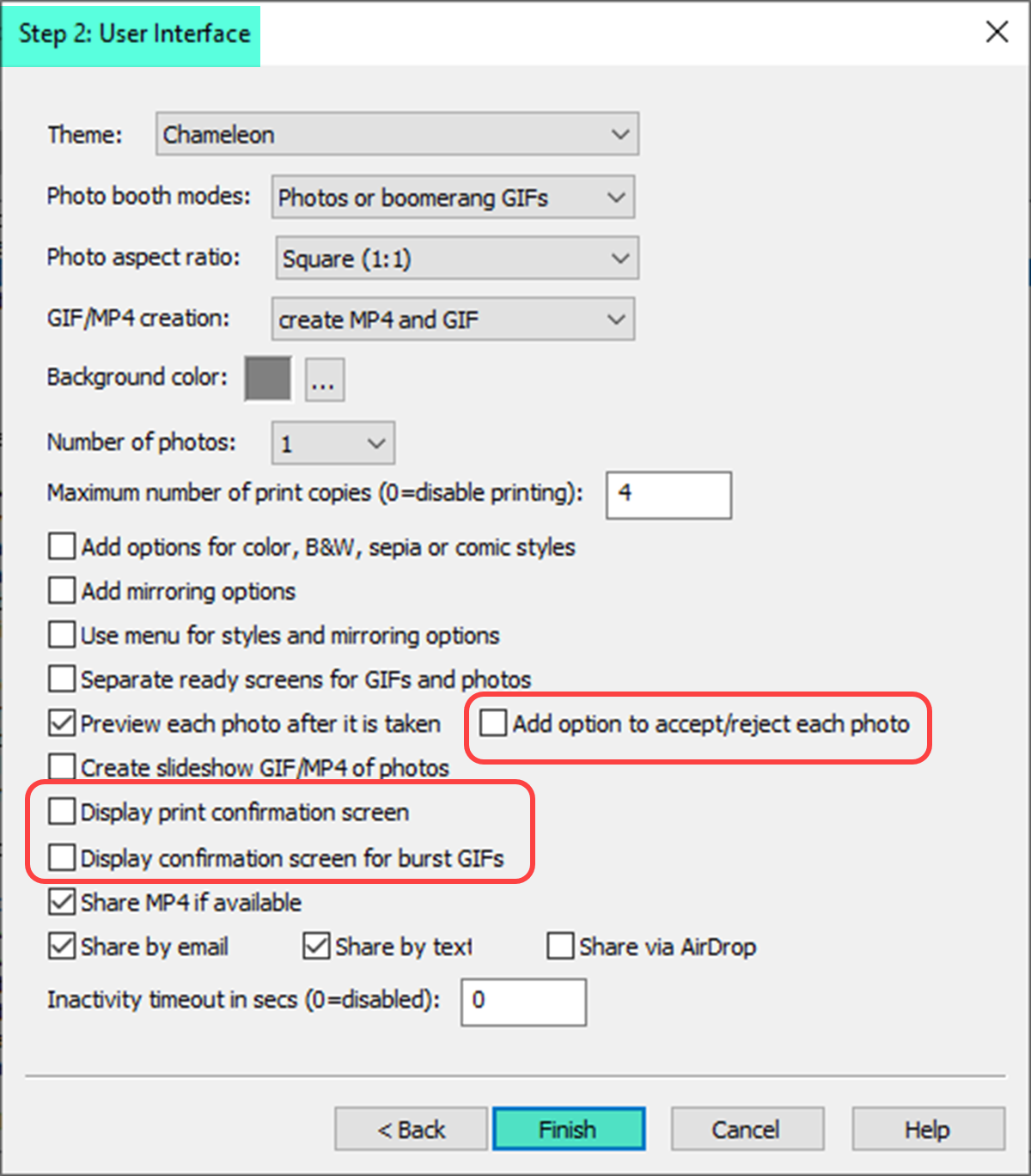
Event Creator Step 2 (Breeze Booth Event Editor 1.4.1)
- Remove the print preview for stills photos
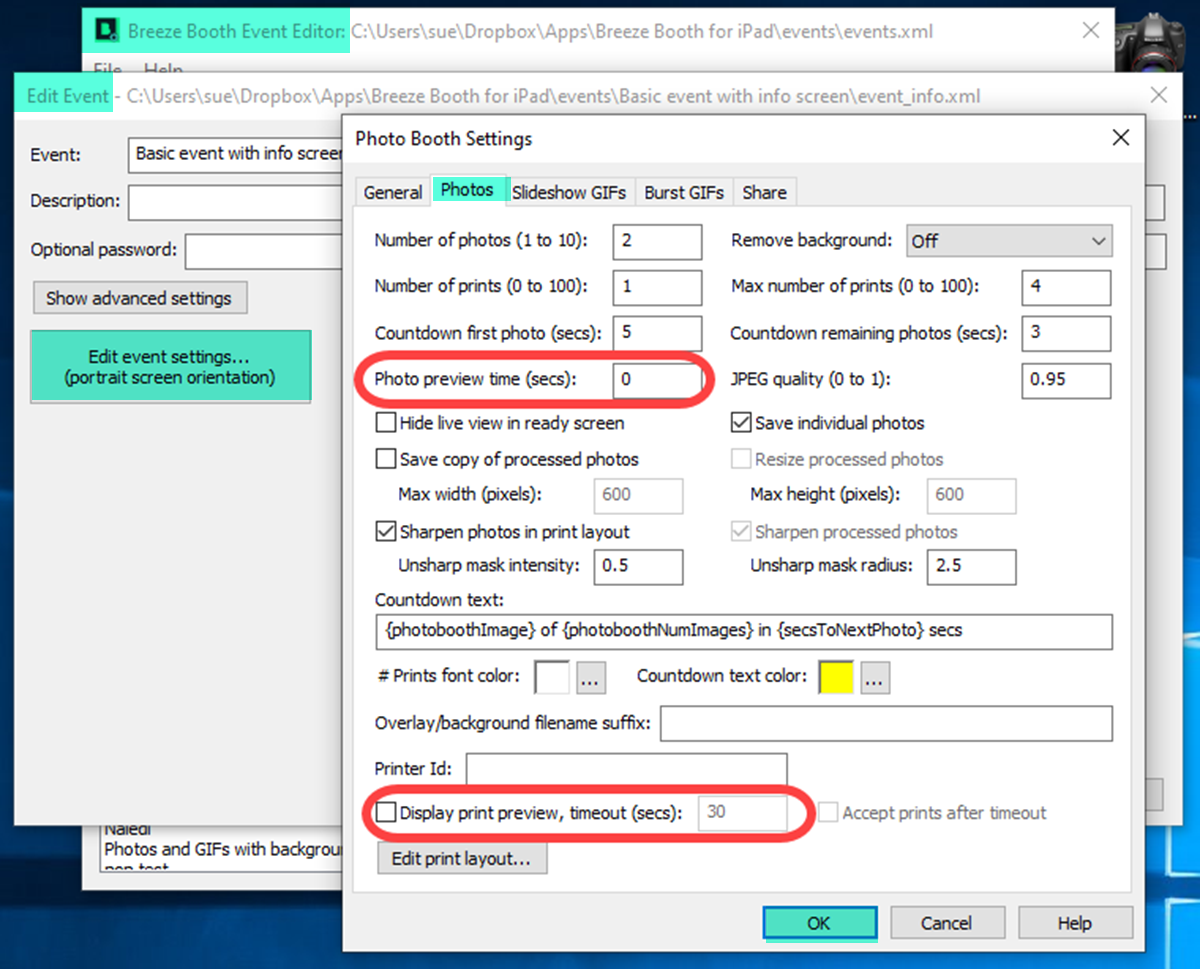
Removing the print preview (Breeze Booth Event Editor 1.4.1)
- Short print preview with prints accepted if this times out
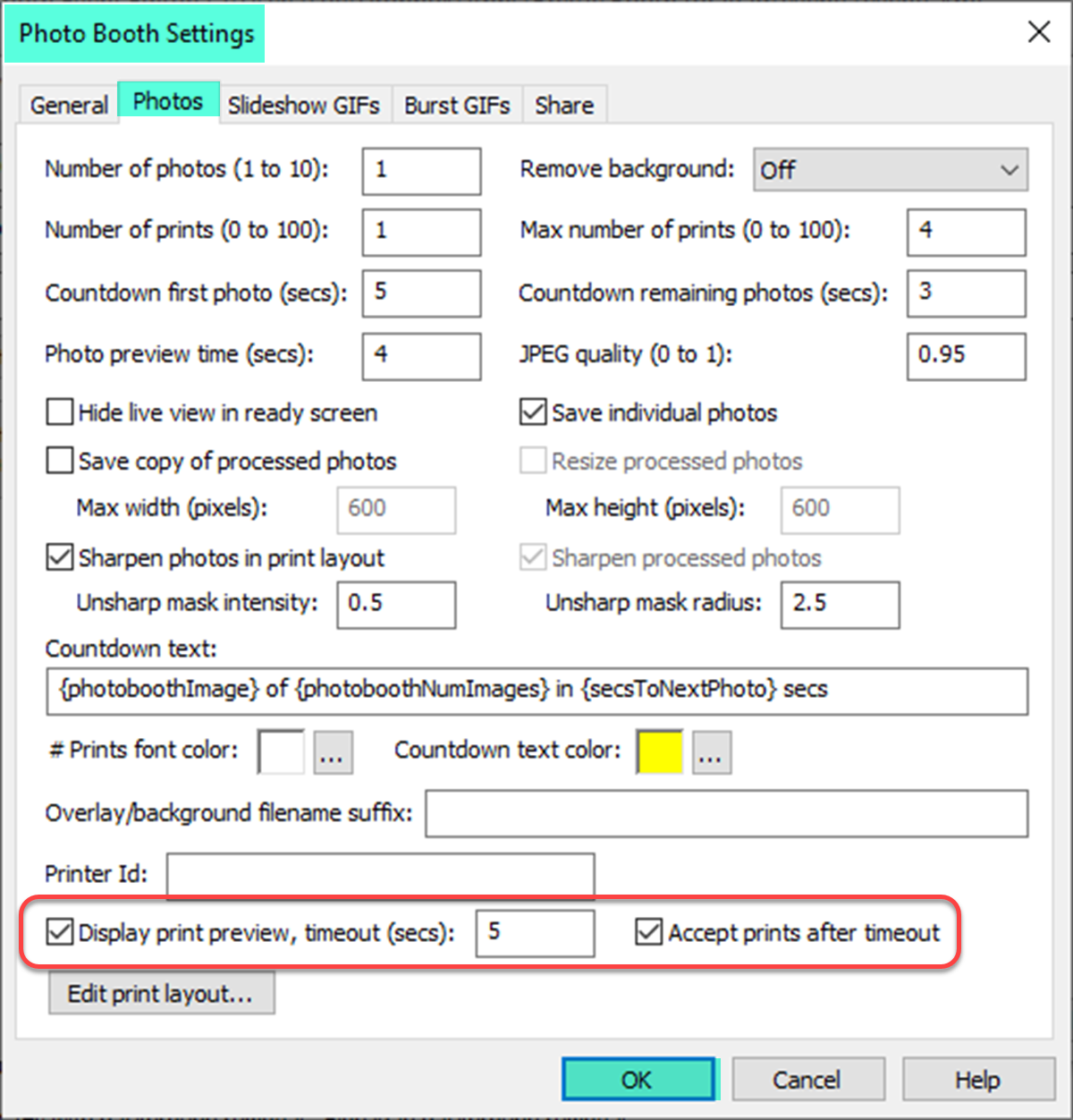
If you keep the print preview, make it short and check Accept prints after timeout
- Remove or shorten GIF confirmation screen
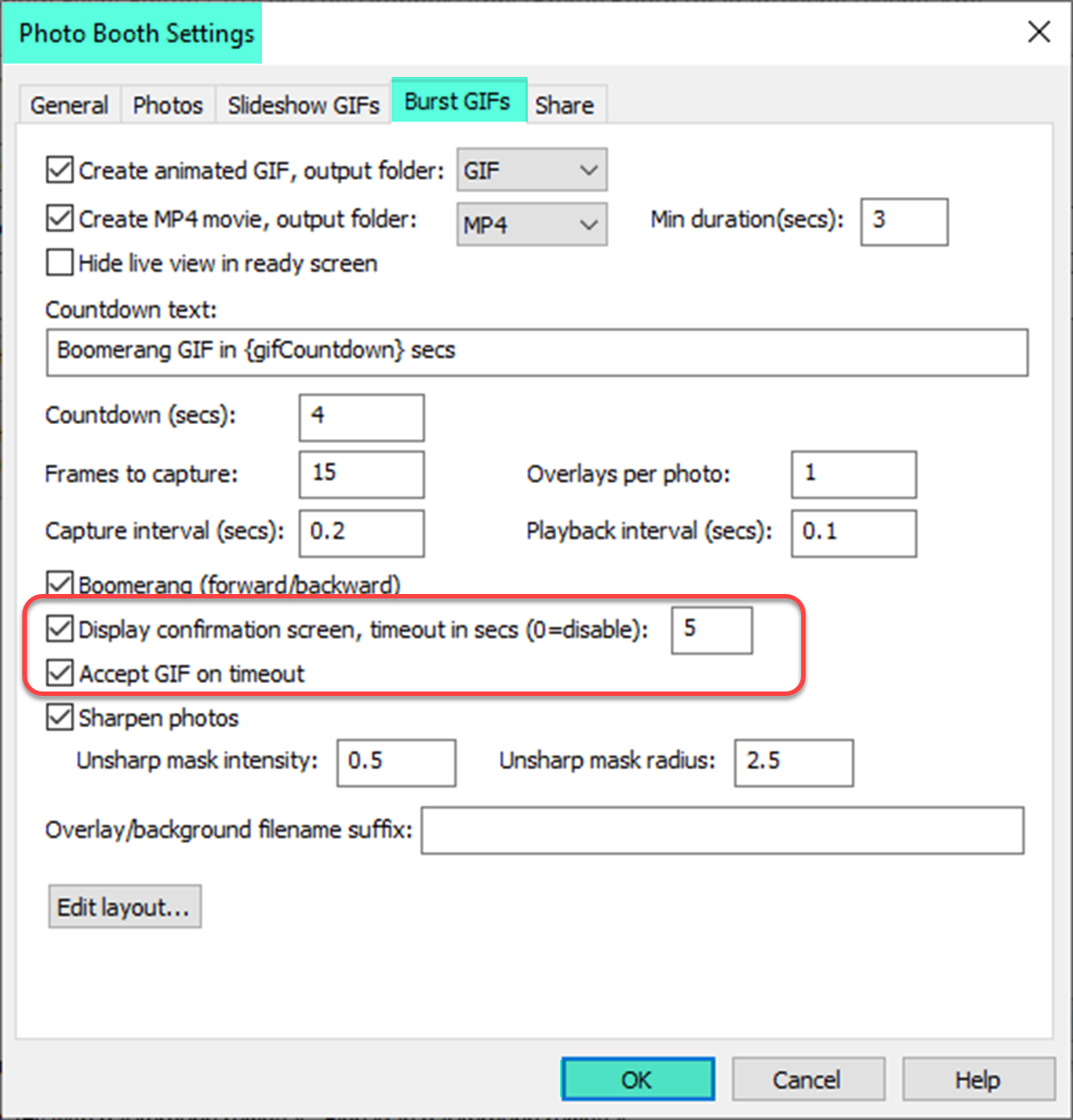
Short GIF confirmation screen display with acceptance on timeout (Event Editor 1.4.1)
Polish the guest experience
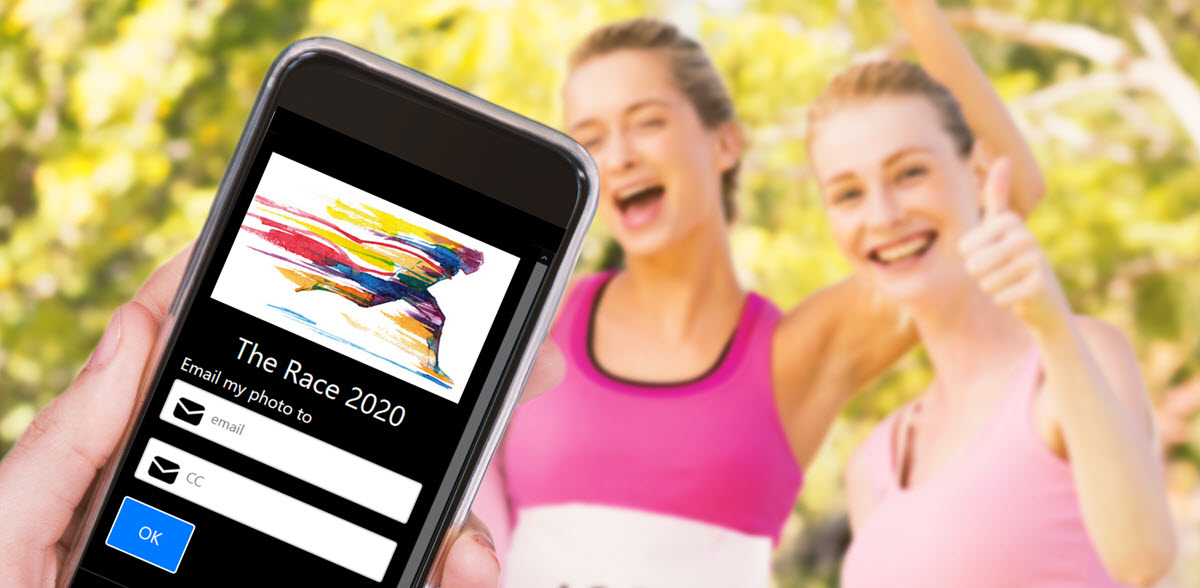
contactlessbooth.com registration form with custom graphics
Many of you will want to personalize the forms guests use to generate their QR code. Go ahead, add your own branding and title to the Breeze QR page and make it your own.
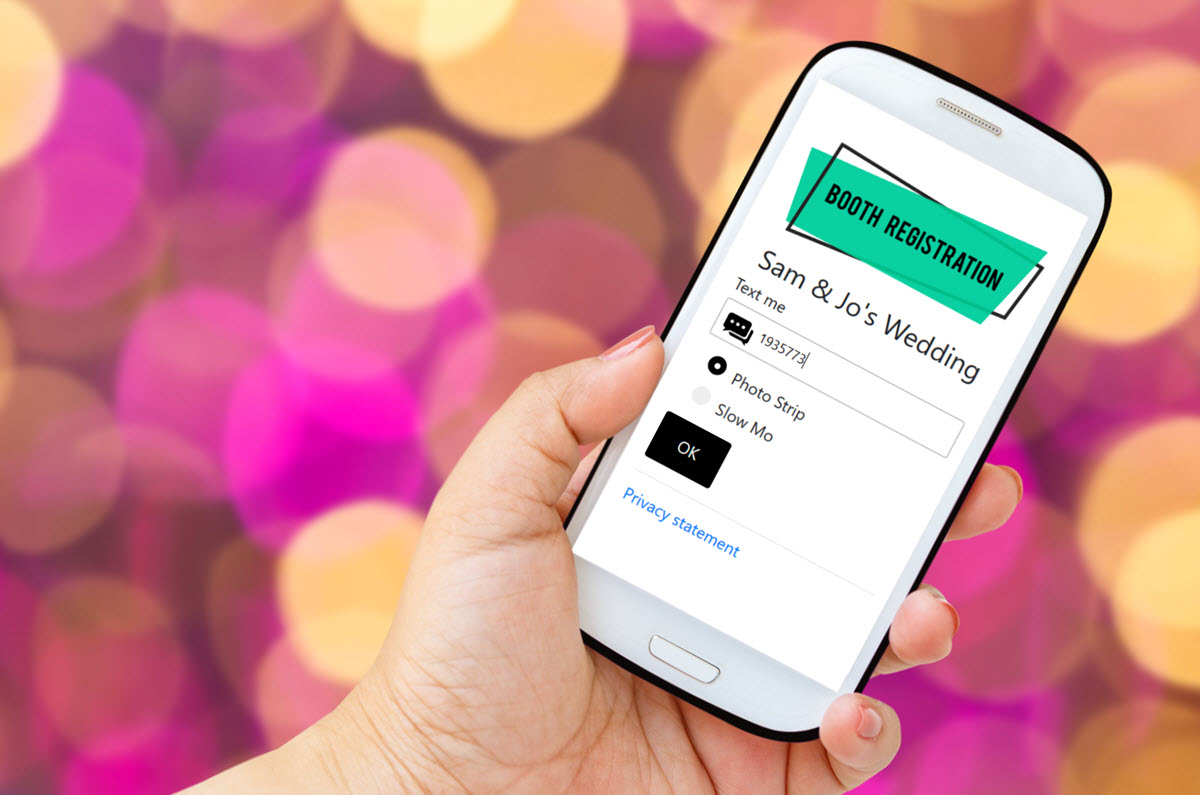
Custom guest input form
Point guests to your form
The online form designer also generates a QR code guests can scan to access your online form. If you prefer, send them a link with the url of the page.
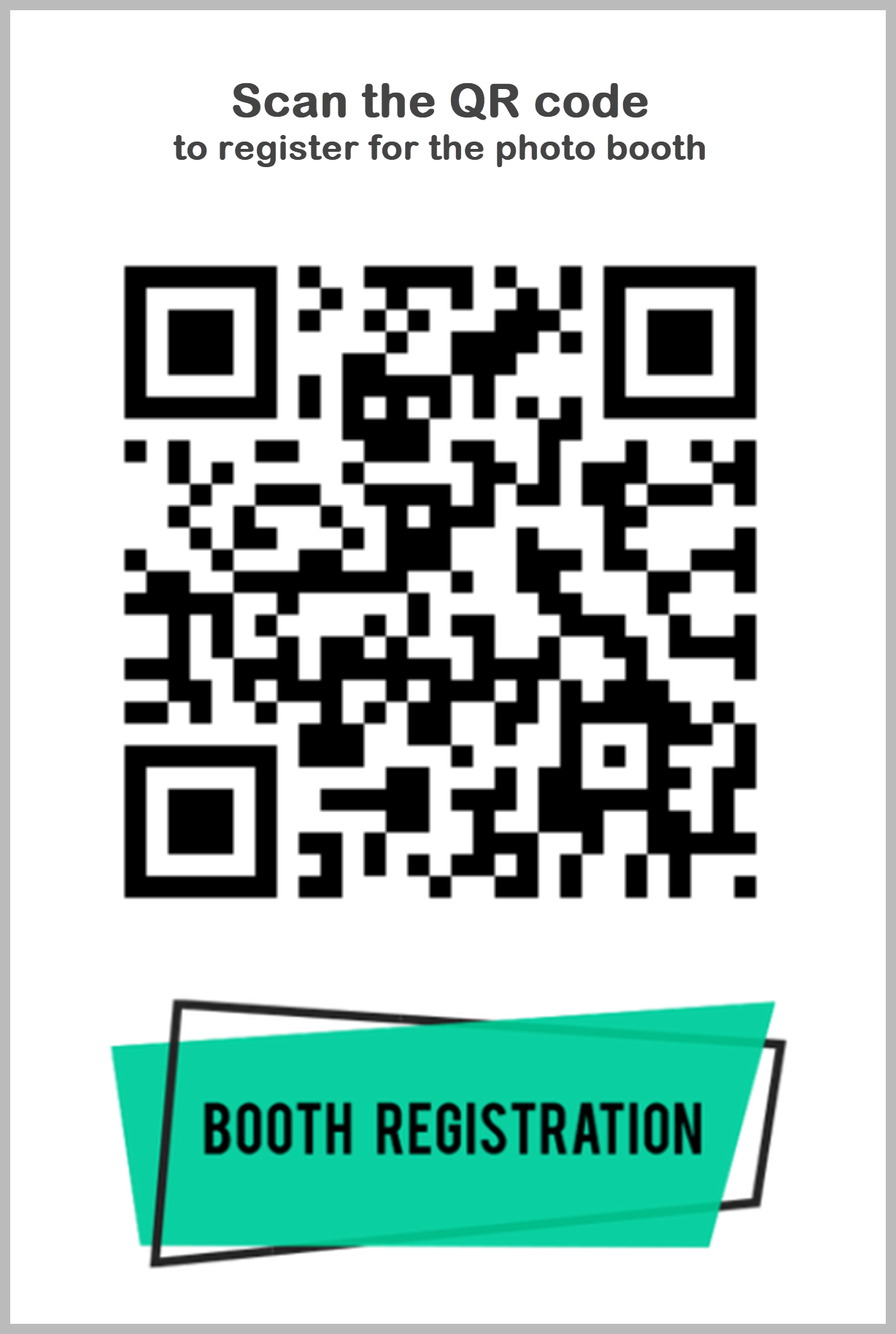
Printed sign pointing guests to the online registration form
At the event
Guests complete the registration form and generate a unique reusable QR code they can use to power the booth and share their images.
When the photos,GIFs/MP4 has been taken they are automatically texted or emailed to the guest who started the session.
Other guests wanting to share the same images
Often several guests want to share the same images. There’s no need for each guest to type their details into the sharing screen. Instead, guests show the camera/webcam their own QR code. (Guests who don’t want to use QR codes can use the touchscreen keyboard as usual.)
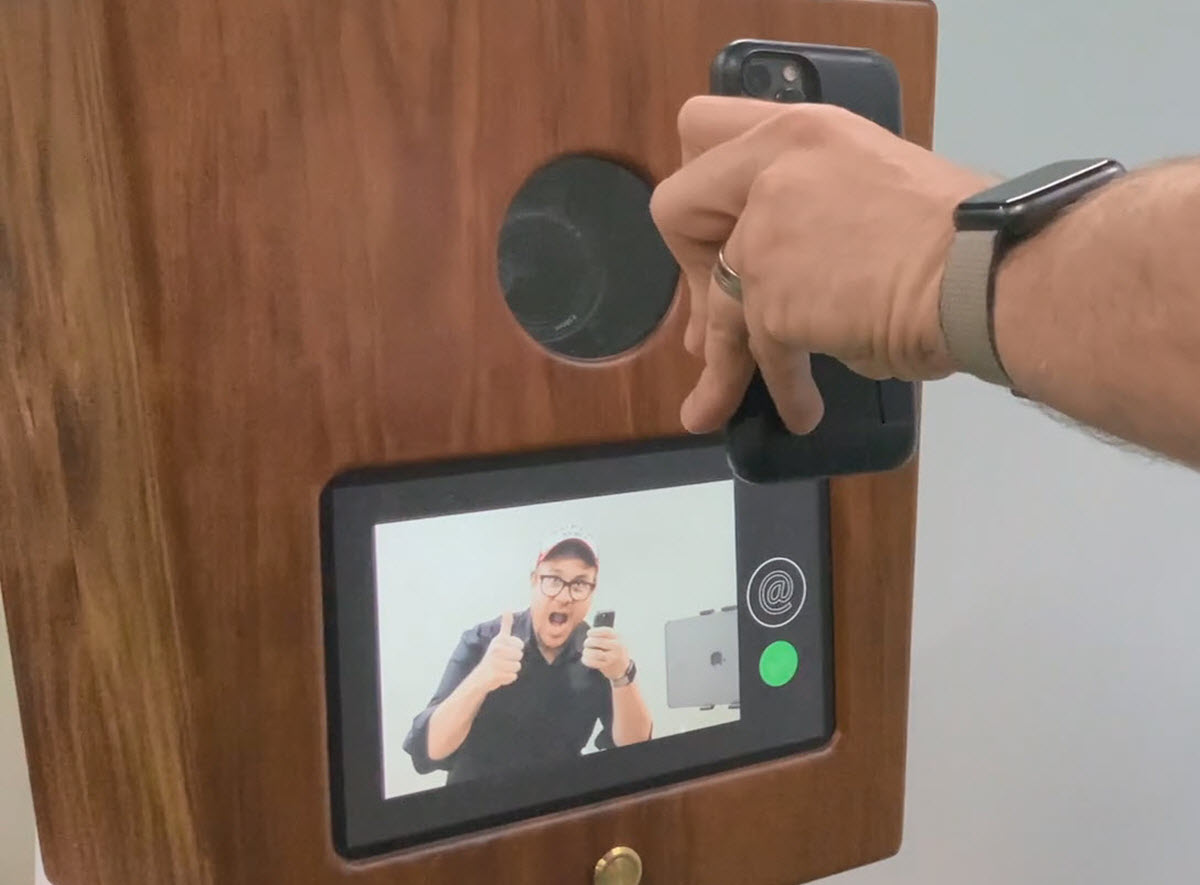
The whole group can email images by scanning their own QR code into the sharing screen
Add a live view overlay to your ready screens
You can add an overlay to your ready screens to prompt guests to show their QR code to the booth. Call this ready_overlay.png
Surveys, customizing and hosting your own QR code generator
Learn how to host your own QR code generator and collect survey data here
Privacy
The contactlessbooth.com QR code generator doesn’t collect guest data.
Finally
This tutorial has taken you through the basics of turning Breeze Booth for iPad into a contactless booth which sends emails. Watch this video to get a feel for how much more you can achieve.
© Breeze Systems 2023