Click on Devices in the main dashboard of the web app or in the menu on the left to administer devices:
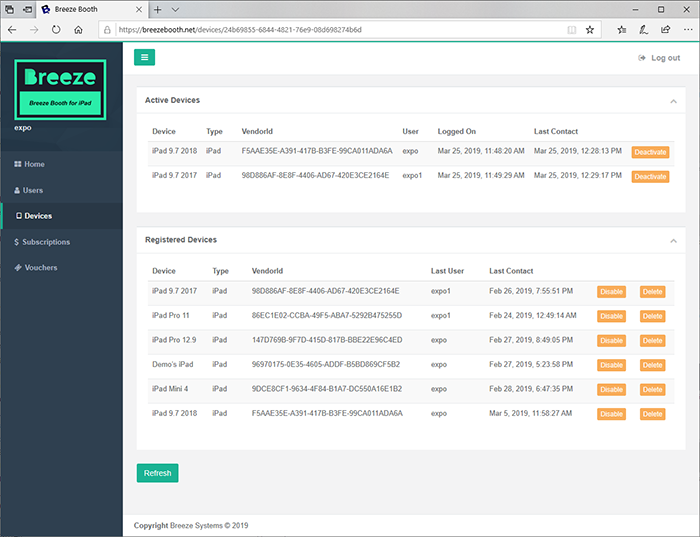
The Devices page shows a list of active devices at the top with a list of registered devices below. The list of active devices shows the iPads that are currently signed in whereas the list of registered devices shows all iPads that are known to the account.
The "Device" column shows the name of the iPad as defined in the iPad's General Settings -> About -> Name.
The "Type" column shows the device type and is currently always set to iPad. Additional device types may be added in the future.
The "VendorId" column displays the unique vendor id which identifies a particular iPad running Breeze Booth. The vendor id can be displayed in the Settings screen when running Breeze Booth on the iPad.
Important: The vendor id is unique to a given installation on a given iPad. It is only visible to the Breeze Booth app and cannot be used by other apps running on the iPad to track its usage. If you delete Breeze Booth and then re-install it the vendor id will change. Updating the app to a newer version will not affect the vendor id.
The "Logged On" column shows the time and date when the user signed in on the iPad. The "Last contact" column shows the time and date when the iPad last contacted the web app. This won't be updated if the iPad is not connected to the internet.
The "Last User" column in the list of registered devices shows the username of the last user to sign in on that device.
An iPad holds a license from the pool of licenses when it is signed in (and appears in the list of active devices). When the iPad signs out it releases the license and is removed from the list of active devices. If you do not have access to an iPad that is signed in (e.g. because it is lost, damaged or stolen) you can sign it out from the web app by clicking on the "Deactivate" button. This will release the license and remove the iPad from the list of active devices. The next time the iPad contacts the web app it will be signed out automatically if it has been deactivated.
An iPad in the list of registered devices can be disabled by clicking on the "Disable" button. When an iPad is disabled it won't be able to sign in and obtain a license until an iPad administrator enables it again. When a user who is not trusted logs in with a new iPad that is not in the list of registered devices it will be added to the list as a disabled device. The user will need to ask an iPad administrator to enable the iPad before they will be able to sign in.
iPads can be deleted from the list of registered devices by pressing the "Delete" button. An iPad that has been deleted will be treated as a new device the next time a user signs in (and will be given a license if the user is trusted and a license is available).