Tap on the "Settings" menu button in the startup screen to display the app settings screen:
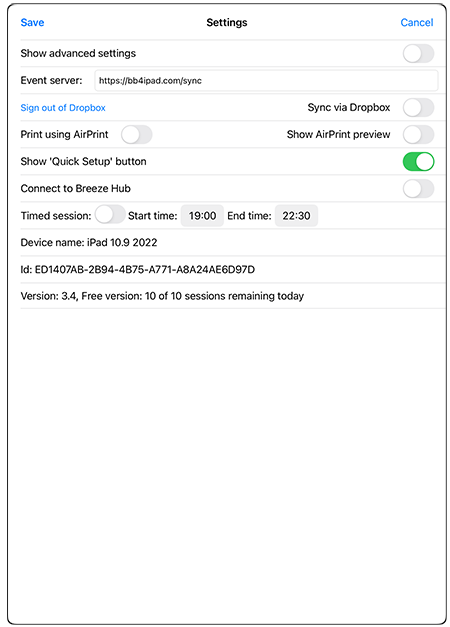
By default the Settings screen only shows the essential settings. To show all the settings select "Show advanced settings".
Please note that the app settings screen is only used to define the way the app works. The "Event Editor" is used to edit events that are run on the iPad.
Updating Events from a Web Server or Dropbox
The default method of updating events is by downloading them from a web site. To do this set the "Events sync server" to the URL of the web site hosting the events. Please note that the web server must be a secure site (i.e. starting with https:// not http://). The default URL is https://bb4ipad.com/sync which hosts the example events.
Select "Show advanced settings" to see more detailed settings for updating events.
.png)
The default method of updating events is not very secure because anybody is able to download your events if they know the URL. For more secure hosting of events set the "Use HTTPS POST when syncing" option and set a password. For this to work you will need a suitable server side script to accept the request and check the password before returning the file. Please see "Updating Events" for details of updating events using the Event Editor's local sync server.
If the iPad is connected to the same network as the PC running the Event Editor you can use the local syncing option to run a simple web server and sync files to the iPad very quickly. This very useful when editing an event because you can make a few changes in the Event Editor and sync then to the iPad for testing very quickly.
An alternative way to host events is to use Dropbox. This method can be very secure because only devices that have access to your Dropbox account will be able to access the event files. To use this method first log into Dropbox by tapping "Sign in to Dropbox" then select the "Sync via Dropbox". The official Dropbox app needs to be installed on the iPad when you tap on "Sign in to Dropbox" and will open and ask whether to allow Breeze Booth permission to access your Dropbox account. Once the app is signed into Dropbox you can uninstall the Dropbox app if you are concerned about unauthorized people being able to access your Dropbox files.
Please see "Updating Events" for details of updating events from a web site or via Dropbox.
The photos and animated GIFs captured by the photo booth are stored on the iPad and can also be saved to Dropbox by selecting the "Copy output to Dropbox" option. If the iPad is not connected to the internet it will keep a list of files and will copy them to Dropbox when an internet connection is available. The list of files waiting to be copied to Dropbox can be cleared by tapping on "Clear queue".
Printing Photos
There are two options for printing photos from the app: AirPrint or via Breeze Hub. AirPrint has the advantage that all you need is an iPad connected to the same network as an AirPrint enabled printer. The disadvantages of using AirPrint are that there aren't many photo booth quality printers that support AirPrint and it can be slow and is not very configurable.
To use AirPrint for printing first enable "Print using AirPrint" then tap "Choose printer" to connect to the printer.
The alternative option for printing is to use Breeze Hub which is software that runs on a Windows PC and can print to any Windows compatible printer. Please see "Breeze Hub" for details.
Timed Sessions
Breeze Booth for iPad can be set up to automatically run a photo booth timed sessions with a start time and an end time. Please see the section on Timed Sessions for details.
Breeze Hub is Windows based software which can be used to print photos and to send emails or texts. It also provides a way to automatically download the output from the photo booth to a Windows PC. Select "Connect to Breeze Hub" use this option.
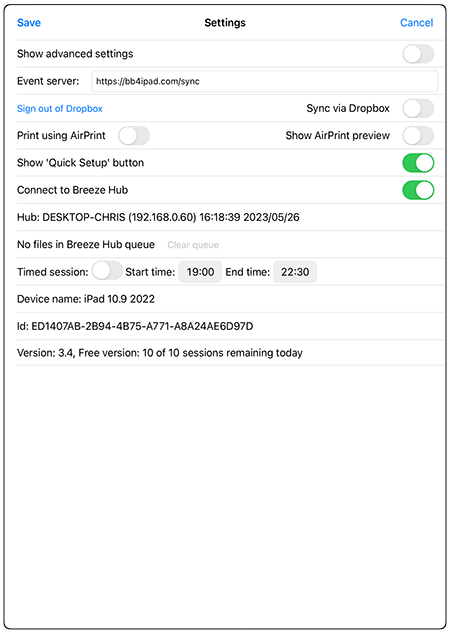
When the app is connected to Breeze Hub the name of the server and the time and date will be displayed in the "Breeze Hub" status line.
If Breeze Hub is not available any files waiting to be downloaded to Breeze Hub will be held in a queue until it becomes available. The Breeze Hub file queue status line shows the number of files in the queue and can be cleared by tapping on "Clear queue".
Select "Show advanced settings" to display advanced settings for Breeze Hub:
.png)
Additional security when connecting to Breeze Hub can be provided by using a password. The password must match the password set up in Breeze Hub in order for the app to be able to send files to it.
The "Breeze Hub broadcast port number" doesn't normally need to be changed, but if Breeze Hub is set up to use a different broadcast port this setting on the app also needs to be changed.
By default only print layouts, animated GIFs, MP4 files and printing, email and text information is sent to Breeze Hub. Select the "Copy all output to Breeze Hub" to send all output from the photo booth to Breeze Hub.
Advanced Settings
Select "Show advanced settings" to display the advanced settings:
.png)
Use the "Startup using front camera" option to specify which camera the app should use when it starts up.
The "Must be signed in" option only allows photo booth mode to be selected if the iPad is signed in. This is useful for unattended photo booths as it prevents users from running the photo booth in free mode when it is not signed in and having watermarks applied to photos after the 10 free sessions available each day.
Select "Log activity to journal.txt" to log information about the usage of the app and error messages. The journal files are saved on the iPad and can be accessed using the iOS Files app by selecting "On My iPad" then "Breeze Booth". A new journal file is created each day and is given the filename journal_YYYYMMDD.txt where YYYYMMDD is the date in the form year, month, day.
Disable the "Show 'Events' menu entry" option to hide the "Events" menu button on the start screen. This can be useful for unattended booths if you do not want users to be able to access the event screens.
Disable the "Show Sign Out menu entry" option to hide the "Sign Out" menu button on the start screen when the iPad is logged in (the "Sign In" button will be visible if the iPad is not logged in). This can be useful for unattended booths if you do not want users to be able to logout.
Disable the "Show 'Quick Setup' button" option to hide the "Quick Setup" button on the start screen.
The following two options are useful for fixed installations:
Select "Sync event daily at 4am" to automatically sync the current event at 4am each day. The current event will only be synced if the app is running in photo booth mode. It won't be synced if the app is displaying the startup screen.
Select "Purge photos daily at 4am" to automatically delete the Photos folder at 4am each day. This will avoid problems with the iPad running out of storage if it is use for a long time without manually clearing out old photos. The "Age (days)" setting specifies how long to keep files e.g. setting it to 5 days will only purge files which are more then 5 days old.
Please use this option with care as it isn't possible to recover the contents of the Photos folder once it has been deleted.
Select "Connect to Bluetooth" to use a compatible Bluetooth peripheral. The app will start scanning for compatible Bluetooth peripherals and will automatically connect to the first one it finds that has a name matching the Bluetooth prefix defined in settings. Tap "Set Bluetooth prefix" to change the prefix. Please see the section on Using Bluetooth for more information.
Enter a password for the "Setup password" to protect the settings screen. This can be useful for unattended booths if you do not want users to be able to change the app's settings
If you forget the password it can be reset by exiting the app and replacing the settings.xml file in the "Breeze Booth" folder which can be accessed using the iOS Files app. Alternatively use the device_settings.xml update option to download a new settings file when updating events (see "Updating Events" for details).
Enter a password for the "Exit password" to prevent users from exiting out of photo booth mode. This is useful if a touchscreen action has been defined to exit photo booth mode and you want to prevent guests from using it.
The exit password is also used to protect the deleting of images in the slideshow displayed in standby mode.
Event Name and Event Strings
The event name and event strings provide a way of customizing an event by using tokens which are replaced with the actual values when the event is run. For example the text for emails sent when sharing photos could be set to "Your photos from {eventName}". If the event name is set to the name of the event, e.g. Jack and Jill's Wedding, the {eventName} token will be replaced with this text to give "Your photos from Jack and Jill's Wedding". Please see "Tokens" for more information.
Event names and strings can be defined locally on each iPad or they can be defined in Breeze Hub and sent to each connected iPad. Select the "Get event strings from Breeze Hub" if you want the iPad to receive the event name and strings from Breeze Hub.
Output from the iPad can be automatically uploaded to a website by selecting the "Upload to cloud" option. The files are sent as an HTTPS POST with an optional password for additional security. For this to work the URL must point to a suitable script running on the web server to receive the uploaded files.
If the iPad is not connected to the internet it will keep a list of files and will upload them when an internet connection is available. The list of files waiting to be uploaded can be cleared by tapping on "Clear queue".
A PHP script on a web server can access the uploaded file using the $_FILES variable. The optional password is hashed with the iPad vendor id, filename and the file's MD5 checksum and can be verified using the following PHP code:
$password = "My secret password";
$id = $_POST["id"];
$filename = $_POST["filename"];
$chksum = $_POST["md5"];
$key = $_POST["key"];
// check client authentication string is correct
if (sha1("breeze" . $id . $password . $filename . $chksum) != $key) {
fatalError(401, "Not authorized");
}
The upload URL can also include tokens which are replaced with the actual values when files are uploaded e.g. https://yoursite.com/upload.php?event={urlencode,{eventName}}
Emails sent directly from the iPad are sent using SMTP email. By default the iPad will send emails using the SMTP service provided with the Breeze Booth for iPad subscription. You can also choose to send emails using your own SMTP server by selecting the "Custom SMTP" option and entering the SMTP server details.
The SMTP service provided with the Breeze Booth for iPad subscription is subject to a fair use policy of up to 1000 emails per month. Emails sent using this service will have a "from" address of noreply@breezesys.com or noreply@mail.breezesys.com. The "reply to" email address can be set using the "From email address" setting which can be specified in the sharing settings for each event. If you wish to provide your own "from" email address you will need to use the custom SMTP option and provide your own SMTP server details.
Please see the section on Sharing Settings for more information on formatting messages, adding attachments etc.
To setup a custom SMTP server you need to specify the host name and port number of your email server and enter your username and password. If the port number is set to 0 the app will attempt to send secure emails and automatically detect the port number. You may need to specify the port number if the auto option doesn't work or the SMTP server uses an unusual port number.
GMail: To send emails using GMail you need to generate a 16 character app password in your Google Account (see https://support.google.com/accounts/answer/185833) and then enter the following custom SMTP settings:
SMTP server: smtp.gmail.com
Port: 0
SMTP username: yourname@gmail.com
SMTP password: your Google 16 digit app password
To send SMS text messages you need an account with Twilio. Please note that Twilio charge for each SMS message sent using their service. Pricing information can be found on Twilio's website: www.twilio.com.
Enter your Twilio message phone number, AccountSID and AuthToken in the Twilio settings. You can find your Twilio message phone number, AccountSID and AuthToken by logging into your Twilio account.
Set the country prefix to your country prefix e.g. +1 for the US and Canada, +44 for the UK, +49 for Germany etc. When users enter their cellphone numbers they can either enter the number with their country prefix e.g. +1234567890 or without it e.g. 23456789 and the country prefix will be added automatically before sending the text.
.png)
SMTP emails and text messages sent via Twilio are queued and sent in the background allowing the photo booth to continue without having to wait for the messages to be sent. If there is a problem with the internet connection the app will keep trying to send the email or text. If there is an error sending an email or text (e.g. incorrect user name or password) the app will only try to send the emal or text once and will record the status in the email or text XML file. Failed emails and text can be sent later by copying the files to a PC and running Breeze Hub.
Enter the API key for the background removal service you wish to use for AI background removal (aka green screen without the green screen). Click on "Check background removal API key and credits" to verify that the key has been entered correctly and to check the number of credits available. Please see the section headed "AI Background Removal" for more information about AI background removal.
Enable "QR code commands" and "QR code strings" to allow the scanning of QR codes to control the photo booth. Please see the section headed "QR Codes and Contactless Operation" for more information about using QR codes to control the photo booth.
The "High quality face detect" option selects higher quality face detection when using virtual props. This gives more stable placement of virtual props but is only suitable for more powerful iPads such as iPad Pro models and iPads with an A12 processor or better (e.g. iPad Air 10.5" or iPad Mini 5).
The "External controller" option allows a Windows PC to connect to the iPad to allow monitoring and remote control of the app (e.g. logging in/out, syncing events, taking screenshots and sending commands) or when using a payment system. Please see the section headed "Remote control and monitoring of the iPad" for details.
The status URL allows the app to send regular status updates to a web server and to receive commands from the web server. Set the "Status URL" to the URL which is to receive the status updates and set "Interval" to the interval in seconds between updates. An optional password can be provided for extra security. The sending of status updates can be disabled by setting the interval to 0. Please see the section headed "Status URL" for more information.
Id and Version Information
The id (also known as the vendor id) shown at the bottom of the settings table is a unique id that identifies this installation of the app on this iPad. If the app is uninstalled from the iPad and reinstalled it will be given a new id.
The version information shown at the bottom of the settings table shows the version and build number of the app followed by the login status. If the iPad is logged in this will show the name of the user. If the iPad is not logged in this will display "Free version:" followed by the number of photo and GIF sessions remaining before a watermark is added to all output.