When the Breeze Booth is run on the iPad it displays the startup screen:
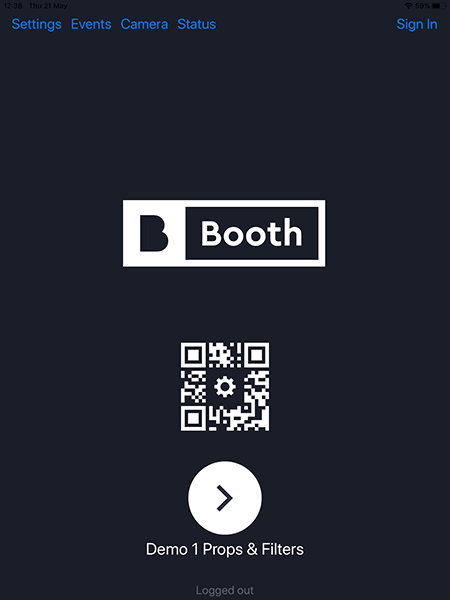
Menu buttons for "Settings", "Events", "Camera", "Status" and "Sign In" are displayed along the top.
The "Quick Setup" button below the Booth logo provides a quick way to setup an iPad by scanning a QR code. You can download the sample events by tapping on the "Quick Setup" button and scanning the QR code below with the iPad's camera:

Please see the "Quick Setup" section for more information on setting up an iPad using QR codes.
A start button is displayed near the bottom of the screen with the name of the most recently run event displayed below. The current login status is displayed at the bottom of the screen.
The startup screen can be customized if required (see "White Label Options")
If you have already signed up for an account tap the"Sign In" menu button to sign in and obtain a license for the iPad. Please see "Logging In and Out" for details.
Tap the "Events" menu button to update the events on the iPad. This will display the "Events" screen showing a list of available events that can be run on the iPad:
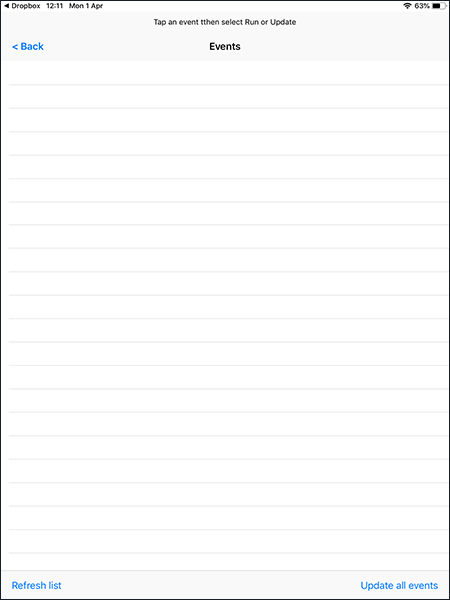
Tap "Update all events" in the bottom right hand corner of the screen to update all the events available to this iPad. Please note that it may take several minutes to download all the files to the iPad the first time this is run.
Alternatively tap "Refresh list" to download a lst of events without downloading the files needed for each event.
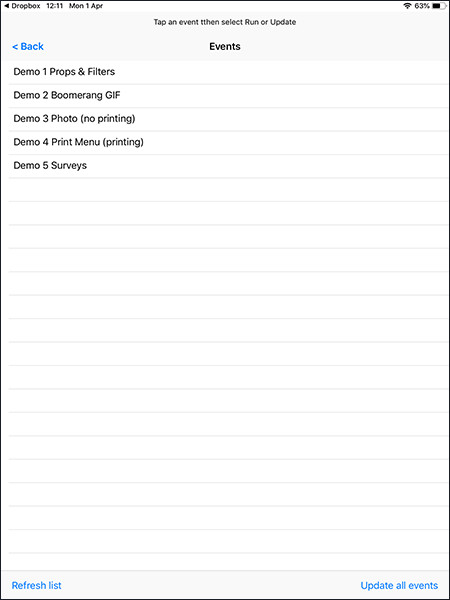
Tap on an event and then tap on "Run" to run the event or "Update" to update the event and download the files required for the event to the iPad.
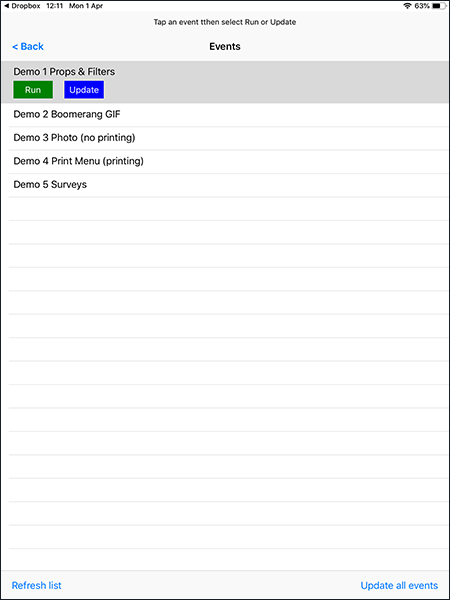
Tap "< Back" to return to the startup screen.
By default the iPad's camera will use auto exposure and white balance and will be zoomed out. Tap on the "Camera" menu button in the startup screen to adjust the camera settings:
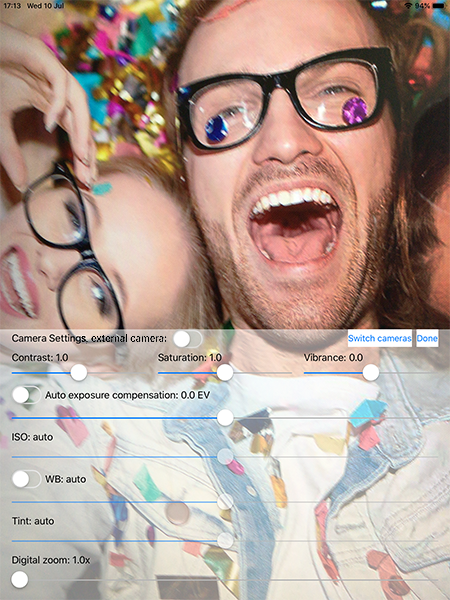
Please see "Camera Settings" for details.
Tap the "Settings" menu button to edit the app settings:
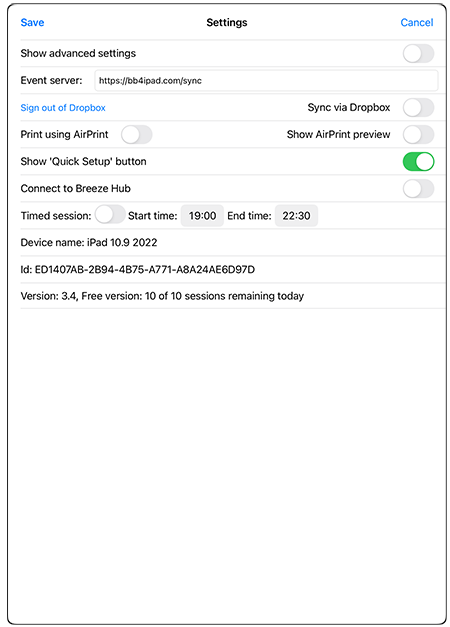
Please see "App Settings" for details
You can create your own events using the Event Editor.
Tap the "Status" menu button to display a status window showing the number of sessions and shares and the state of the email and upload queues:
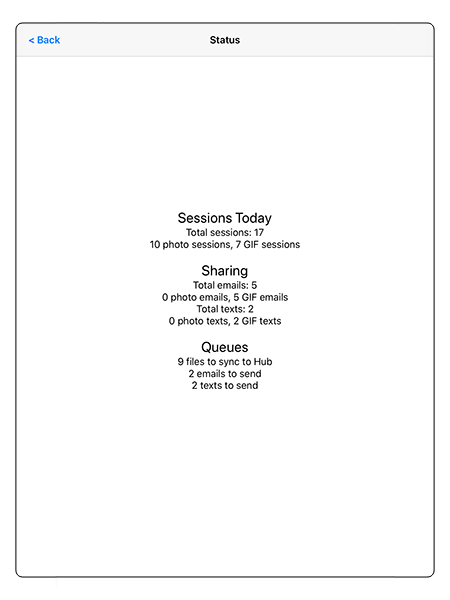
Please see "Status Screen" for details