The simplest way to create new events is either to run the event creator or to copy and modify an existing event.
When you install the Event Editor it copies the sample events into your documents folder. An event can be copied by right clicking on the event and selecting "Clone event..."
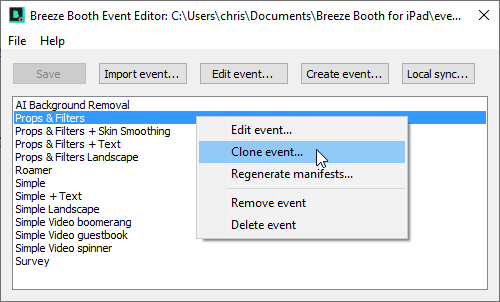
Enter the name of the cloned event, the optional description and name of the folder where the files should be saved:
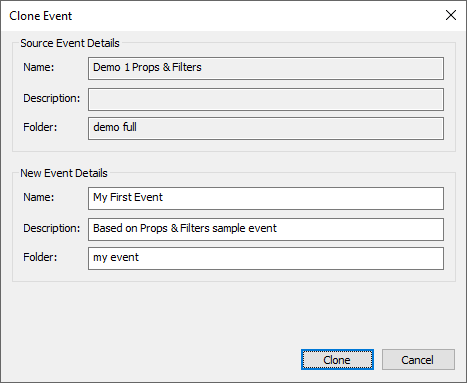
The selected event is cloned by copying all the files into the new folder and the list of events is updated:
Syncing Events to the iPad
If the iPad is connected to the same network as your PC you can use the Event Editor's local sync server to quickly sync the events to your iPad. To do this click on the "Local sync..." button, then either select the event from the "Sync" drop down list or select "All events". Then simply open the camera app on the iPad and scan the QR code using the front camera and tap "Open in Breeze Booth". This will automatically run Breeze Booth and sync the event (or events) to your iPad.
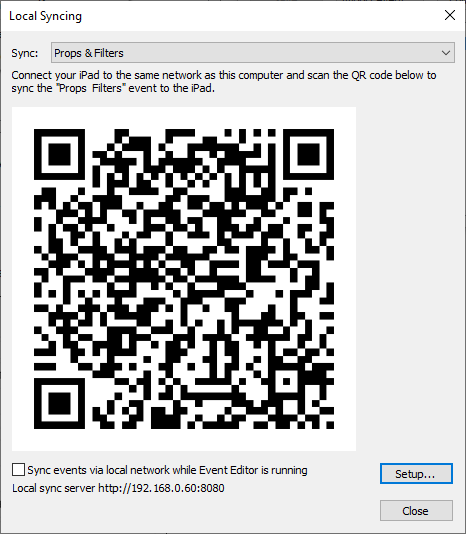
When you open the "Local Syncing" windows for the first time the firewall software running on the computer may ask whether the Event Editor is allowed to access the network. If this happens select "Private networks, such as my home or work network" and click on "Allow access".
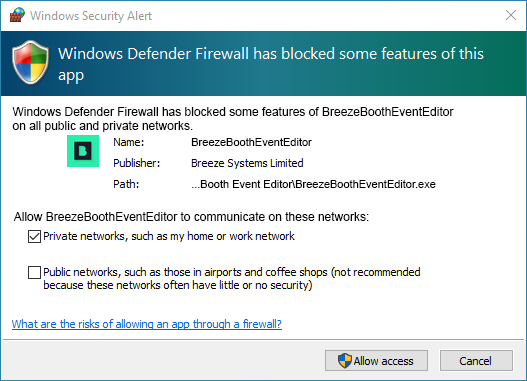
Local syncing works by running a simple web server on the PC. Select "Sync events via local network while Event Editor is running" to continue running the local sync server while the Event Editor is running. Once the settings have been copied to the iPad by scanning the QR code you can sync events from the Events screen.
Local syncing provides a fast an convenient way to edit events on a PC and sync them quickly to an iPad. If you need to sync events to iPads located elsewhere you can use Dropbox or host them on your own web server.
Double click on an event in the list in the main Event Editor window to edit it.
Set up for updating events via Dropbox
Dropbox provides a convenient way to sync events to an iPad which is not connected to the same local area network as the PC running the Event Editor. Events can be edited on a PC back at base and then synced via Dropbox to iPads connected to the internet anywhere in the world.
To use Dropbox to sync events you need a paid Dropbox account as the free account has restrictions which make it unsuitable. Install the Dropbox app onto your iPad and then sign in to your Dropbox account from Breeze Booth by tapping on "Sign into Dropbox" in the app settings screen:
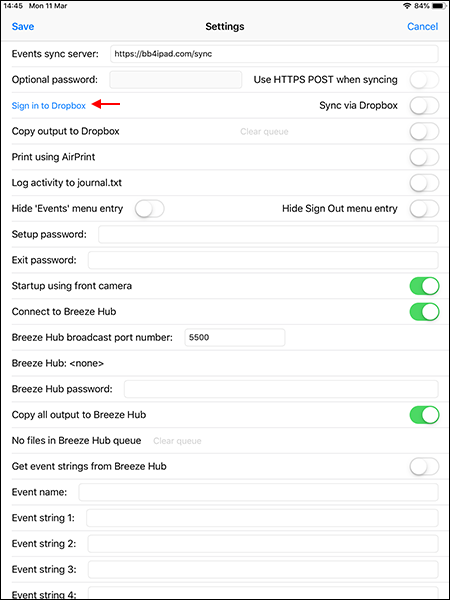
This will open the Dropbox app and ask whether to allow Breeze Booth access to the Apps/Breeze Booth folder:
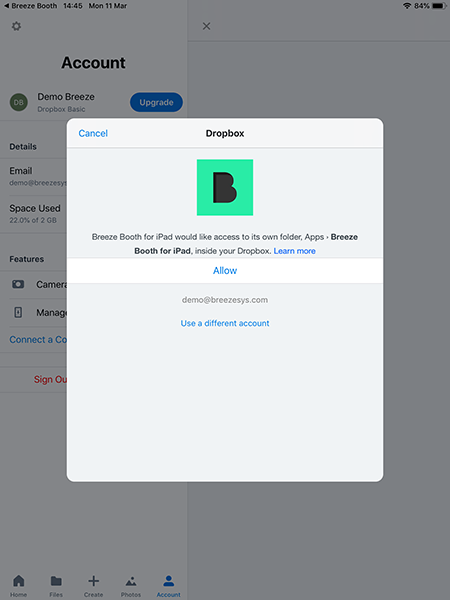
Tap "Allow" to allow Breeze Booth access to the Dropbox folder.
Please note: The official Dropbox app needs to be installed on the iPad. This can be downloaded from the Apple App Store.
After signing into Dropbox from Breeze Booth you can sign out of Dropbox from the official Dropbox app to prevent unauthorised users from accessing your Dropbox account.
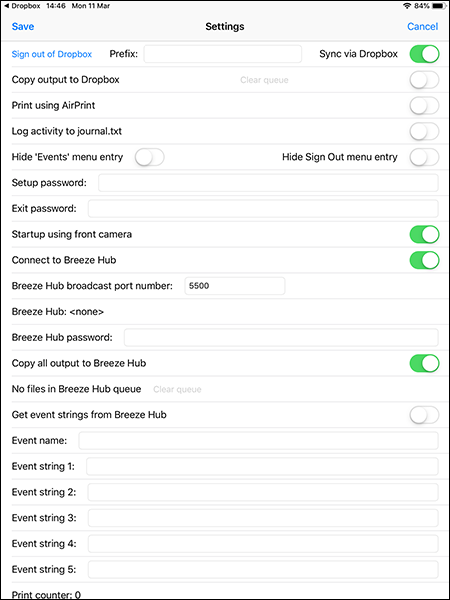
After logging into Dropbox from Breeze Booth Dropbox creates a special folder named Apps with a subfolder named Breeze Booth for iPad. Copy the events folder containing the sample events from your documents folder to the Breeze Booth for iPad folder in Dropbox:
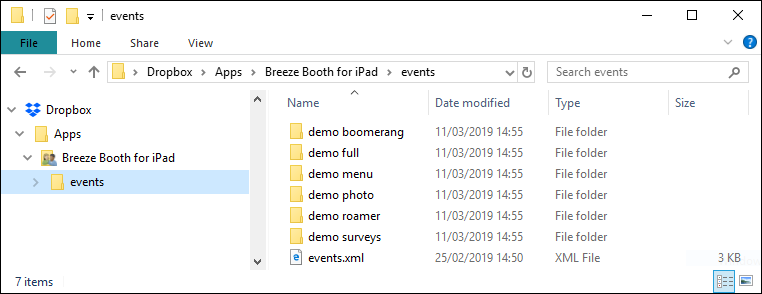
Note: Breeze Booth for iPad only requests "app" access to Dropbox. This means it can only read and write to files within the Breeze Booth for iPad folder in the Dropbox Apps folder. Breeze Booth for iPad cannot read or write any files elsewhere in your Dropbox account.