To prevent users from breaking out of the photo booth screens the iPad can be locked down using iOS guided access. This will prevent users from returning to the iPad's home screen by pressing the home button or by swiping up from the bottom of the screen. It will also prevent users from accessing the camera and other settings by swiping down in the right corner or using the sleep/wake button to put the iPad to sleep.
Setting Up Guided Access
Tap on the iPad settings and select Accessibility, scroll down to the bottom of the screen and tap Guided Access:

Select Guided Access and then tap Passcode Settings to define a passcode to end Guided Access and to specify whether Touch ID (or Face ID on devices without a physical home button) can be used to end Guided Access:
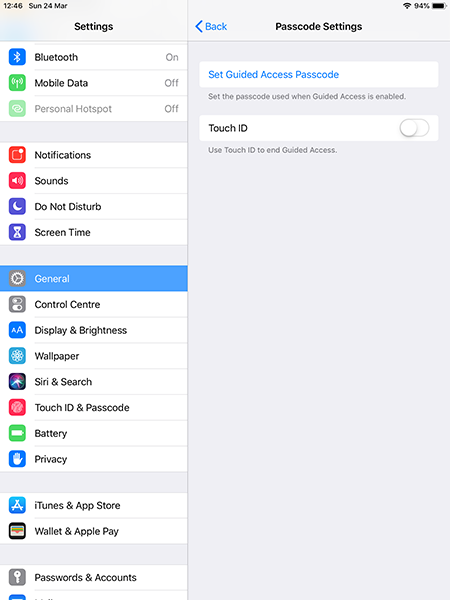
Enabling Guided Access
Run Breeze Booth then triple click the Home button (or the Sleep/Wake button on devices that do not have a Home button) to enable Guided Access. If a passcode to end Guided Access has already been defined the device will switch to Guided Access mode. If a passcode hasn't been defined you will be prompted to enter one.
When Guided Access is on screen swipes from the bootm of the screen or the top right corner of the screen will be ignored and the Home and Sleep/Wake buttons will have no effect unless they have been enabled in the Guided Access options.
Ending Guided Access
Triple click the Home button (or double click the Sleep/Wake button on devices that don't have a physical Home button) to end Guided Access. You will be prompted to enter the passcode or to use Touch ID/Face ID, if enabled, to end Guided Access.
The app's screen will shrink and "End", "Resume" and "Options" will be displayed in the corners of the display. Tap "End" to end Guided Access, "Resume" to resume Guided Access or "Options" to display options for enabling the iPad's buttons and other options for Guided Access.