Select "Live View" from the "Camera" menu in the main window or type Ctrl+L to select the live view and display the live view window.
If the camera is not already in live view mode the mirror will flip up and the camera will enter live view finder mode. The controls in the main DSLR Remote Pro for Windows window can still be accessed when the live view window is displayed. If the live view window is covered by other windows it can be displayed by typing Ctrl+L when the main DSLR Remote Pro for Windows window is displayed. Closing the live view window will cause the camera to exit live view mode unless the live view image is also being displayed on the camera's LCD. The window can be resized to display a larger live view image.
With recent cameras the display of live view images on camera's LCD display can be turned on or off by right clicking on live view display and selecting "Display live view on camera LCD" or by typing Ctrl+D. Turning on the camera's LCD also enables the camera controls and activates the HDMI video feed (these are normally disabled when live view is selected from the PC).
If the camera's LCD is accidentally left on after closing the live view window it can be turned off by typing Ctrl+D.
Note: The camera's LCD cannot be controlled remotely when using older camera models that do not have HDMI connectors
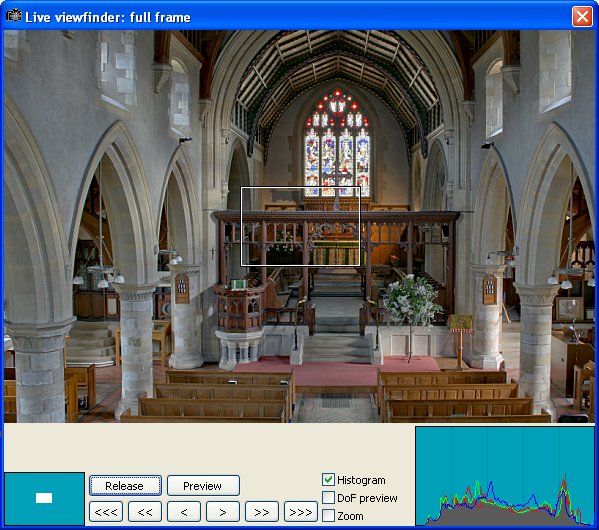
Live view images can either be displayed full frame as in the screenshot above or zoomed as shown below. The white rectangle shows the area of the zoomed image. The position of the zoomed area relative to the rest of the frame is also shown in the navigation window in the bottom left hand corner. The zoomed area can be moved by clicking on the white rectangle and dragging it using the mouse or by dragging the rectangle in the navigation window. Double click the left mouse button over the image or the navigation window to move the zoomed area and switch to the zoomed view.
Click on the "Release" or "Preview" buttons to take a image or a preview shot. The shot will be displayed in the main DSLR Remote Pro for Windows window.
The lens can be focused using the arrow buttons or by using the mouse wheel. The "<<<" button shifts the focus nearer by a large increment, "<<" focuses nearer by a medium increment and "<" can be used for fine adjustment. Similarly the ">", ">>" and ">>>" focus farther away by small, medium or large increments.
The mouse wheel provides a very effective way to adjust the focus. When the Shift key is held down the mouse wheel adjusts the focus in large increments. When the Ctrl key is held down the mouse wheel adjusts the focus in medium increments and when no keys are held down the mouse wheel can be used for fine focus adjustments. The lens can also be focused using the cursor left and right keys with the Ctrl and Shift selecting medium or large increments respectively.
Please note: The lens should normally be set to the auto-focus setting for the focus controls to work. Some lenses, e.g. Canon EF 17-40mm F/4 L, can also be focused when the lens is set to manual focus.
Canon PowerShot cameras: the "<<<", "<<", "<", ">", ">>" and ">>>" buttons and the mouse wheel control the lens zoom when using a Canon PowerShot camera.
Select the "DoF preview" check box to stop the lens down to the currently selected aperture to assess the depth of field.
Right click on the image to display a menu for selecting AF focus point display, continuous AF in live view (if supported by the camera model) and to activate auto focus. With recent Canon camera models the camera is able to auto focus during live view. This can be activated by right clicking and selecting "Auto focus using live view" or by typing the keyboard shortcut Ctrl+F. The AF status will be shown in the live view window's title bar as "AF: in progress" followed by "AF: fail" or "AF: sucess" and the active focus points will be briefly shown in green (to indicate success) or red (to indicate failure) at the end of the AF sequence.
Right click on the image to display a menu for enabling or adjusting the grid overlay display. The live view shares the same grid overlay settings as the image display in the main window.
The live view refresh rate can be adjusted by exiting DSLR Remote Pro and then running the Configure.exe utility (which is in the installation folder) and selecting "EvfIntervalInMS" in the EVF section. The default setting is 80ms (approximately 12 fps). The minimum interval (i.e. maximum frame rate) will depend on the camera model and the computer.
A live histogram can be displayed in the full frame view showing the intensity (or brightness) and the red, green and blue channels. Right click on the histogram to enable or disable the display of each channel.
Please note: The histogram display is only available when live view exposure simulation is set in the camera's custom functions (CFn IV:16 for the Canon EOS-1D Mark III, CFn IV:7 for the Canon EOS 40D) and the full frame live view display is selected.
An optional electronic level can be displayed in live view for camera models that support it (Canon EOS 7D Mark II, Canon EOS 5DS R, Canon EOS 5DS, Canon EOS 5D Mark IV, Canon EOS 5D Mark III, Canon EOS-1D C, Canon EOS-1D X, Canon EOS-1D X Mark II, Canon EOS 6D Mark II, Canon EOS 6D, Canon EOS 70D and Canon EOS 80D at the time of writing). To display the electronic level right click on the live view display and select "Display electronic level".
Press and hold down the F2 function key to enable live view focus peaking which will highlight areas in focus in red. The sensitivity of focus peaking can be adjusted by changing the following setting in the Windows registry (you need to exit DSLR Remote Pro for Windows before changing this setting):
HKEY_CURRENT_USER\Software\BreezeSystems\DSLRRemotePro\100\EvfFocusPeakingThreshold
The default setting is 200. Please note that the focus peaking display is experimental and may change in future releases.
An optional overlay image can be displayed over the live view images to help composition e.g. registration marks could be displayed to help align the camera when taking id photos. The overlay image should be a PNG file with transparency information in the alpha channel. It should be in landscape orientation with an aspect ratio of 3:2 e.g. 1024x680 pixels in size. Once a suitable overlay image has been defined it can be displayed by right clicking on the live view image and selecting "Load overlay image...". An example overlay image called example_overlay.png can be found in the DSLR Remote Pro for Windows installation folder.
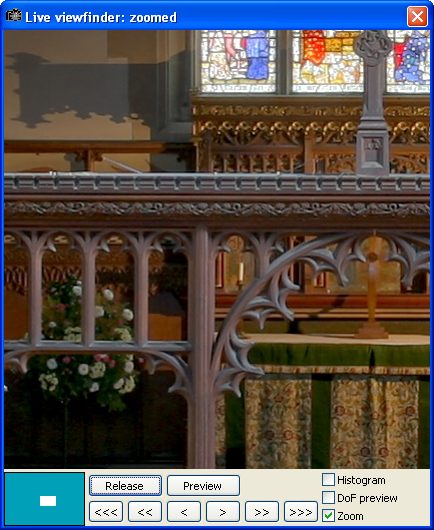
The zoomed area can be moved by clicking the mouse on the image and dragging as required or by by dragging the white rectangle in the navigation window. It can also be moved by double clicking in the navigation window.
Double click on the live view image or uncheck the "Zoom" check box to return to the full frame view.
The camera controls are automatically disabled when live view mode is selected but the camera settings can still be adjusted using the controls in the main DSLR Remote Pro for Windows window. Press the camera's "Set" button to display the live view image on the camera's rear LCD. In this mode most of the camera's controls may be used to adjust the camera's settings and the shutter release button can be used to take pictures.
Auto Focus
Type Ctrl+F to activate auto focus in the full screen or zoomed live view displays. During auto focus the AF status is shown in the title bar of live view window. It may take several seconds for optimum focus to be achieved and in some cases (e.g. where the contrast in the image is low or the live view images are very noisy due to low light levels) it may not be possible to achieve accurate focus.
In main view the area defined by the white rectangle is used to define the auto focus area. The rectangle can be dragged to a new position to auto focus in a different area of the live view image. In the zoomed view the central 1/5 area of the image is used for auto focus. The focus area is highlighted in red during AF.
Hold down the Shift key when typing Ctrl+F to activate the auto focus using fine adjustments only for fasting focusing if the image is nearly in focus already.
Limitations: Because it takes several seconds to auto focus in live view it is not suitable for handheld shots or for moving subjects. Auto focus may fail if the image is very out of focus when AF starts, if the focus area has poor contrast or if the live view images are very noisy due to low light levels. Lenses which focus in large steps when using the fine focus settings (the "<" and ">" buttons) and lenses which focus by different amounts when focusing nearer or farther may cause AF to fail to achieve optimum focus in live view.
Remote Manual AF Mode and Live View AF Modes
Recent cameras support auto-focus in live view and have a number of different AF modes (e.g. quick mode, live mode and face detect). These can be selected using the "AF Mode:" dropdown list in the main window. When the AF mode is set to "Remote Manual" and the camera is triggered remotely from the PC auto-focus will not be used.
EVF Upscaling
The size of the live view (aka EVF) images depends on the camera model e.g. mid to high end models like the Canon EOS 50D are 1024x680 pixels, Canon EOS 450D/Rebel XSi images are 848x560 pixels and Canon EOS 1000D/Rebel XS images are 768x512 pixels. By default the Live View window will enlarge (or upscale) the images to fit the window. This can produce pixelated images or other display artefacts depending on the amount of upscaling or the type of subject being photographed. If this is a problem EVF upscaling can be disabled by right clicking on the image and deselecting "Allow EVF upscaling".
Mirroring and rotating the live view display
The live view images can be rotated by selecting one of the orientation settings from the View menu in the main window. It is not possible for the computer to read the camera's orientation from the built-in orientation sensor and so the "Use orientation sensor" setting will have the same result as the "Landscape" setting.
The image can be mirrored by right clicking on the full frame live view image and selecting "Mirror image" from the popup menu. This will mirror the image horizontally and is applied after the live view image has been rotated.
Saving a copy of the zoom region
An optional copy of the zoom region can be saved when taking photos when live view is active. When this option is selected a JPEG showing the full frame is downloaded to the PC as normal and a second JPEG is created which is cropped to show the zoom region. The second JPEG is saved with suffix "_cropped" appended to the filename e.g. if the full frame JPEG is saved as IMG_0001.JPG the second JPEG will be saved as IMG_0001_cropped.JPG.
When the live view is zoomed in the cropped JPEG will show the same area as displayed in the live view window. When the live view is not zoomed the cropped JPEG will show the same area as white rectangle representing the zoom area.
To enable or disable this option right click on the live view display and select "Save copy of zoom region when taking photo".
Please note that this option only works when live view is active and JPEG photos are taken and saved to the PC. It does not work if the image quality is set to raw only or if live view is not active.
Onion Skinning
Onion skinning is where the current live view image is displayed on top of a previous image help line up a shot. This is very useful when taking stop motion animations and in other situations where it is important to accurately line up the camera for consecutive shots.
Onion skinning is only available when the full frame view image is displayed. To start onion skinning right click on the view image and select "Onion skinning" from the menu. By default the background image is updated whenever a photo is taken but this behavior can be disabled if required.
The background image used for onion skinning can be saved and loaded to from the a file. This is useful when doing stop motion animation and you wish to save the background at the end of the day and load it again to continue work the next day. It also means you can save the background image, edit it in an image editor to add reference marks and then load it back into the live view window.
Another use for onion skinning is when taking panoramas. The onion skinning background can be offset to the left or right for panoramas taken in horizontal format or to the top or bottom for vertical format. The background is offset by 60% and is used to help align the next shot in the panorama.
Please note: Onion skinning is not currently supported with the "Mirror image" option and will not work properly if this option is selected.
Motion Detection
The live viewfinder display can be used to feed images to Webcam Zone Trigger motion detection software which instructs the camera to take a photograph when motion is detected. Applications include security monitoring and wildlife photography. Webcam Zone Trigger motion detection software is developed by a company called Omega Unfold and can be purchased from their website.
To use motion detection first connect the camera to your PC and run DSLR Remote Pro for Windows. When DSLR Remote Pro for Windows is running and connected to your camera run Webcam Zone Trigger and select "Connect to Breeze Systems PSRemote software". When live view is active you should see the live view display from the camera in the Webcam Zone Trigger window. Now select "Add Trigger" in Webcam Zone Trigger and a circle showing the area being monitored will appear in the viewfinder window. Use the mouse to drag the circle to the area you wish to monitor. When motion is detected the circle will turn blue and a picture will be taken. It make take a few seconds for the camera to take the picture.
Arranging Windows
Type Ctrl+A to automatically arrange the live view and main windows. Repeatedly pressing Ctrl+A will cycle through the following window layouts:
| 1. | Main window resized to just show the controls and positioned on the left of the screen with the live view window occupying the rest of the screen. This mode is useful for viewing the live view and adjusting the camera settings from the computer. |
| 2. | Live view window filling the screen - useful for composing and focusing the image |
| 3. | Main window filling the screen - useful for viewing images that have been taken |
Keyboard Shortcuts
The following keyboard shortcuts can be used when the live view is displayed:
Spacebar or F8 |
Take a picture |
F9 |
Take a preview image |
Ctrl+F |
Activate contrast detect AF |
Shift+Ctrl+F |
Activate contrast detect AF using fine focus adjustments only |
Ctrl+L |
Close the live view window |
Cursor left |
Focus closer by a small increment |
Ctrl+Cursor left |
Focus closer by a medium increment |
Shift+Cursor left |
Focus closer by a large increment |
Cursor right |
Focus farther by a small increment |
Ctrl+Cursor right |
Focus farther by a medium increment |
Shift+Cursor right |
Focus farther by a large increment |
Cursor up |
Zoom the preview |
Cursor down |
Select full frame display |
Ctrl+O |
Toggle onion skinning on and off |
Ctrl+B |
Capture current live view image as onion skinning background |
Ctrl+A |
Arrange the main and live view windows |
Ctrl+Z |
Zoom in/out |
Ctrl+Tab |
Cycle through: Controls+AF area display->AF display but no controls->live view images only |