Overview
DSLR Remote Pro for Windows allows the Canon EOS digital SLRs to be operated tethered to a PC using a USB cable or via wifi (some models only). All of the camera's controls remain fully operational when connected to the PC and pictures can be taken directly using the camera's shutter release or remotely from the PC.
It is advisable to use a mains DC adaptor when using DSLR Remote Pro for Windows for extended periods or when using the time lapse features. If the camera is located a long way from the PC or is not easily accessible it is essential that there is a way of turning the power to the camera on and off. Then if there is a communication failure between the camera and PC it is possible to turn everything off and to start again.
Photo Booth Mode

Please see the section on photo booth shooting for help on setting up a photo booth.
Camera notes for photo booth users
Best value camera for photo booth shooting: Canon EOS 1300D/Rebel T6. Suitable for normal photo booth shooting and boomerang GIFs, but not recommended for video because it cannot use an external microphone.
Most versatile cameras offering good value for money: Canon EOS R100 and Canon EOS M50 Mark II
These camera models are compact, have good quality face-detect auto focus and can capture for slow motion video at 120fps.They also have a hotshoe with a center contact for triggering external flash and microphone inputs allowing an external microphone to be used for better sound quality when recording video
Best value camera for photo and video booth shooting: Canon EOS 200D/Rebel SL2
This camera has microphone inputs allowing an external microphone to be used for better sound quality when recording video. It also has Canon's excellent dual pixel AF for improved auto focus in live view.
The Canon EOS 200D/SL2 is slightly more compact than the Canon EOS 750D/Rebel T6i.
Use with caution:
Canon EOS R50: This camera does not have a center contact on the hotshoe. If you wish to use this camera for a photo booth with external flash you need a Canon AD-E1 Multi-Function Shoe Adapter which fits into the hotshoe and provides a hotshoe with a center contact. Please note that this adds to the height of the camera: please ensure there is enough space in your photo booth housing for it to fit.
Canon EOS 2000D (aka Canon EOS 1500D and Rebel T7) and Canon EOS 250D (aka Canon EOS 200D Mark II and Rebel SL3): These cameras make it tricky to use external flash because they do not have a central contact on the hotshoe. This limits it to E-TTL compatible flash. A normal hotshoe to PC sync adaptor will not work with these cameras.
Note: In spring 2020 Canon updated the Canon EOS 2000D (aka Canon EOS 1500D and Rebel T7) to include a central contact on the hotshoe making this camera suitable for photo booths using flash. When purchasing this camera please ensure you are getting the updated version with the center hotshoe contact.
Canon EOS 4000D (aka Canon EOS 3000D and Rebel T100): This is a cut back, budget version of the Canon EOS 1300D/Rebel T6. It's main limitation over the Canon EOS 1300D/Rebel T6 is that it is tricky to use an external power adapter to power the camera. This is because it does not have an access slot for the power lead. This camera also makes it tricky to use external flash because it does not have a central contact on the hotshoe. This limits it to E-TTL compatible flash. A normal hotshoe to PC sync adaptor will not work with this camera.
PowerShot cameras:
Recent Canon PowerShot cameras can be used with DSLR Remote Pro. They are smaller than EOS cameras and have powered zoom lenses which can be controlled remotely. The Canon PowerShot G5 X Mark II and the Canon PowerShot G7 X Mark III support 120fps slow motion video at both 720p and 1080p. However, please note that none of the supported PowerShot models have hotshoes and will require a suitable optical slave unit triggered from the camera's built-in flash if you want to use an external flash unit for photos. Unlike EOS models, PowerShot cameras have a power button that has to be pressed to turn the camera on as opposed to a power switch that can be left on.
Please note: These recommendations are based on the cameras available at the time of writing (October 2019).
WebCameras
Any Windows compatible USB webcam should work along with built in cameras found on devices such as the Surfac Pr. Virtual webcams may not work at this time.
Supported on Windows 11 and Windows 10
DSLR Remote Pro for Windows fully supports Intel versions of Windows 11 and Windows 10 with the Canon camera models listed below.
Windows 8.1: Microsoft ended support for Windows 8.1 on January 10, 2023 and therefore we no longer test or support our software on Windows 8.1.
Windows 8: Microsoft ended support for Windows 8 on January 12, 2016 and therefore we no longer test or support our software on Windows 8.
Windows 7: Microsoft ended support for Windows 7 on January 14, 2020 and therefore we no longer test or support our software on Windows 7.
Windows Vista: Microsoft ended support for Windows Vista on April 11, 2017 and therefore we no longer test or support our software on Windows Vista.
Windows XP: Microsoft ended support for Windows XP on April 8, 2014 and therefore we are no longer test or support our software on Windows XP
Camera Model |
Supported |
Canon EOS R100 |
yes |
Canon EOS R50 |
yes |
Canon EOS R10 |
yes |
Canon EOS R8 |
yes |
Canon EOS R7 |
yes |
Canon EOS R5 |
yes |
Canon EOS R6 Mark II |
yes |
Canon EOS R6 |
yes |
Canon EOS R |
yes |
Canon EOS RP |
yes |
Canon EOS-1DX Mark II |
yes |
Canon EOS-1DC |
yes |
Canon EOS-1DX |
yes |
Canon EOS-1Ds Mark III |
yes |
Canon EOS-1Ds Mark II |
no |
Canon EOS-1Ds |
no |
Canon EOS-1D Mark IV |
yes |
Canon EOS-1D Mark III |
yes |
Canon EOS-1D Mark IIN |
no |
Canon EOS-1D Mark II |
no |
Canon EOS-1D |
no |
Canon EOS 5DS R |
yes |
Canon EOS 5DS |
yes |
Canon EOS 5D Mark IV |
yes |
Canon EOS 5D Mark III |
yes |
Canon EOS 5D Mark II |
yes |
Canon EOS 5D |
no |
Canon EOS 6D Mark II |
yes |
Canon EOS 6D |
yes |
Canon EOS 7D Mark II |
yes |
Canon EOS 7D |
yes |
Canon EOS 90D |
yes |
Canon EOS 80D |
yes |
Canon EOS 77D/EOS 9000D |
yes |
Canon EOS 70D |
yes |
Canon EOS 60D |
yes |
Canon EOS 50D |
yes |
Canon EOS 40D |
yes |
Canon EOS 30D |
no |
Canon EOS 20D |
no |
Canon EOS 10D |
no |
Canon EOS 4000D/EOS 3000D/Rebel T100 |
yes |
Canon EOS 2000D/EOS 1500D/Rebel T7/Kiss X90 |
yes |
Canon EOS 1300D/Rebel T6/Kiss X80 |
yes |
Canon EOS 1200D/Rebel T5/Kiss X70 |
yes |
Canon EOS 1100D/Rebel T3/Kiss X50 |
yes |
Canon EOS 1000D/Rebel XS/Kiss F |
yes |
Canon EOS 250D/Rebel SL3/Kiss X10/200D Mark II |
yes |
Canon EOS 200D/Rebel SL2/Kiss X9 |
yes |
Canon EOS 100D/Rebel SL1/Kiss X7 |
yes |
Canon EOS 850D/Rebel T8i/Kiss X10i |
yes |
Canon EOS 800D/Rebel T7i/Kiss X9i |
yes |
Canon EOS 760D/Rebel T6s/EOS 8000D |
yes |
Canon EOS 750D/Rebel T6i/Kiss X8i |
yes |
Canon EOS 700D/Rebel T5i/Kiss X7i |
yes |
Canon EOS 650D/Rebel T4i/Kiss X6i |
yes |
Canon EOS 600D/Rebel T3i/Kiss X5 |
yes |
Canon EOS 550D/Rebel T2i/Kiss X4 |
yes |
Canon EOS 500D/Rebel T1i/Kiss X3 |
yes |
Canon EOS 450D/Rebel XSi/Kiss X2 |
yes |
Canon EOS 400D/Rebel XTi/Kiss X |
yes |
Canon EOS 350D/Rebel XT/Kiss N |
no |
Canon EOS 300D/Rebel/Kiss Digital |
no |
Canon EOS M6 Mark II |
yes |
Canon EOS M200 |
yes |
Canon EOS M50 Mark II/Kiss M2 |
yes |
Canon EOS M50/Kiss M |
yes |
Canon PowerShot SX70 HS |
yes |
Canon PowerShot G5 X Mark II |
yes |
Canon PowerShot G7 X Mark III |
yes |
Canon R series cameras: Please check raw burst shooting is disabled in the camera's settings otherwise the camera will not connect to a PC.
Canon PowerShot cameras: It is recommended that the camera aspect ratio is set to 3:2 for maximum compatibility with Canon EOS cameras when using photo booth mode.
Running DSLR Remote Pro for Windows on high DPI computers
Some modern laptops and tablet computers have very high DPI screens which can cause problems and confusion when running DSLR Remote Pro in photo booth mode. If an application does not declare itself as DPI aware Windows will scale its output and make it larger so that it is readable on a high DPI screen. This can result in text looking blurry and screen images being a different size than expected e.g. a laptop with 13" screen with a resolution of 1920x1080 pixels may scale the screen to 1280x720 pixels when displaying the output an application that is not high DPI aware.
DSLR Remote Pro defaults to being "DPI aware" to ensure that it uses the full display resolution to produce sharp images and text. However this may cause problems with screens created using older versions of DSLR Remote Pro not filling the screen. If this is a problem you can disable "DPI awareness" in the preferences settings (File->Preferences).
Wireless Tethering (WiFi operation)
DSLR Remote Pro can wirelessly control recent cameras including the Canon EOS R series cameras, Canon EOS M6 Mark II, Canon EOS 90D, Canon EOS 80D, Canon EOS 77D, Canon EOS 70D, Canon EOS 6D Mark II, Canon EOS 6D, Canon EOS 800D/Rebel T7i, Canon EOS 200D/Rebel SL2 and mid to high end Canon DSLRs with the appropriate Canon WFT Wireless File Transmitter.
Before running DSLR Remote Pro the connection between the camera and computer needs to be setup by using the wireless settings on the camera and by running Canon's EOS Utility Launcher software (which can be downloaded from Canon's website with their EOS Utility software). Click on the "Pairing over WiFi/LAN" button and then select wifi connection on the camera and "Remote control (EOS Utility)" on the camera to establish the connection between the camera and computer. Please see the camera instruction manual for more information on how to setup the connection.
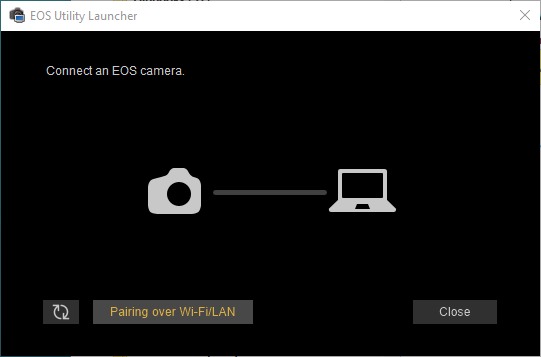
Older Canon cameras which come with a software CD may require Canon's WFT Pairing Utility to be run on the PC to setup the connection.
Once the camera and PC have been paired successfully DSLR Remote Pro will connect to the camera just like a normal wired USB connection. Please make sure no other software (e.g. Canon's EOS Utility) is running as this may prevent DSLR Remote Pro from connecting to the camera.
In operation the wireless connection should work just the same as a normal wired USB connection and give full access to the camera's controls, live view etc. The wireless connection may be slower than a USB connection, particularly as the distance between the camera and computer or wireless access point increases.
Please note: It is not possible to connect to the Canon EOS 1300D/Rebel T6, Canon EOS 750D/Rebel T6i or Canon EOS 760D/Rebel T6s wirelessly from a PC. These camera models can only be controlled wirelessly from a smart phone or tablet.
Older cameras with WiFi built-in to the camera may not support video capture when connected via wifi or LAN.
Important: The camera's USB port is disabled when WiFi is enabled. Please make sure wifi is disabled on the camera before attempting to connect via USB.