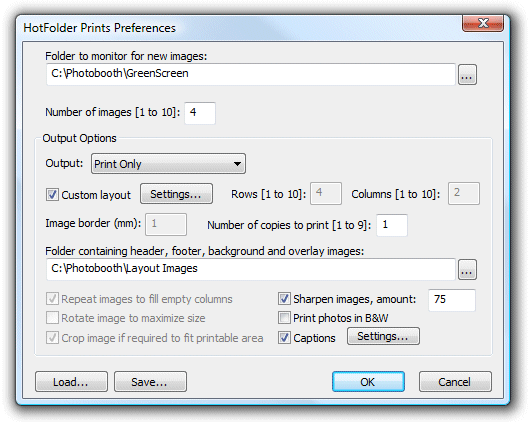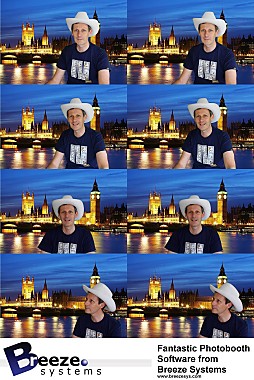Green screen photography works by taking photos of the subject in front of a green background and then automatically replacing the background with a background image. The background image can be anything you like such as an exotic location, a cityscape or even a photo of the President of the United States.
Webcam Photobooth also supports blue screen shooting. This works in exactly the same way but uses a blue background instead of a green background. To enable blue screen shooting select the "Blue screen mode" checkbox when the green screen settings dialog is displayed.
Webcam Photobooth will automatically replace the green background with the chosen background and add an optional overlay when using live view in photobooth mode. This means that the users will see what the final picture will look like with the new background as opposed to the green background that the cameras sees.
A basic green screen setup is shown below:

Basic green screen setup with green screened live view images displayed on the monitor
When the images are printed out as a double strip they look like this:
|
Please note: The greenscreening is optimized for speed not quality in order to be able to display the greenscreened images in the live view window in realtime. The quality should be good enough for small photos and prints, but if you want large high quality results you may need to use specialist green screen software such as FxHome PhotoKey.
Greenscreen settings
To display the green screen settings in photobooth mode first connect a camera and then select full screen photobooth mode. Then type Ctrl+G to display the green screen settings:
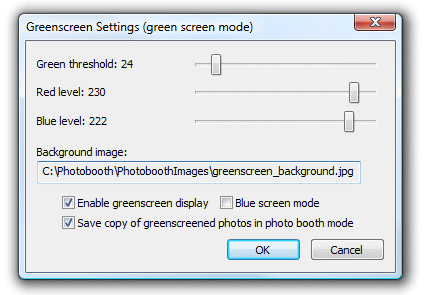
Adjust the sliders so that all of the green screen background is replaced with the background image but the foreground subject is unaffected. The easiest way to do this is to move the "Green threshold" slider to the left until most of the background is replaced and then fine tune the settings by moving the "Red level" and "Blue level" sliders to the right. The best settings to use will depend on the lighting conditions and the quality of the green background. If areas of the subject show the background the settings are too strong and should be reduced by moving the red and blue sliders to the left of the green slider to the right.
For best results the avoid green background should be evenly lit and the subject should be positioned to minimize shadows falling on the background.
Select the "Save copy of greenscreened photos in photo booth mode" option to save a of the photo downloaded from the camera with the green background replaced with the background image. The greenscreened copies are saved the "greenscreen" subfolder of the folder where the images from the camera are saved.
Green Screen Backgrounds and Overlays
In fullscreen photobooth mode the green screen background and overlay images are loaded from the photobooth images folder. The background image should be named greenscreen_background.jpg and the overlay image should be named greenscreen_overlay.png. Different overlays and backgrounds can be used for each shot by appending the shot number to the filenames e.g.
Shot 1: background filename: greenscreen_background_1.jpg, overlay filename: greenscreen_overlay_1.png
Shot 2: background filename: greenscreen_background_2.jpg, overlay filename: greenscreen_overlay_2.png
Shot 3: background filename: greenscreen_background_3.jpg, overlay filename: greenscreen_overlay_3.png
Shot 4: background filename: greenscreen_background_4.jpg, overlay filename: greenscreen_overlay_4.png
Backgrounds and overlays can also be switched by saving a number of different profiles each using a different photo booth images folder containing different greenscreen_background.jpg and greenscreen_overlay.png images. The user can then select the different backgrounds using the profile shortcut keys. You can also switch green screen backgrounds and overlays by copying the new greenscreen_background.jpg and greenscreen_overlay.png images into the photo booth images folder while the booth is running.
Printing the Images
There are two methods to print out the green screened shots:
Method 1: Webcam Photobooth takes the photos, performs the green screen removal and prints the images. Webcam Photobooth can perform simple green screen removal and print the images without the need for any other software. This is simple to setup and is fine for small photobooth prints under good lighting conditions. When green screen is enabled Webcam Photobooth will automatically replace the green background with the background image when printing out the photobooth images unless the photobooth output option is set to "None".
This method doesn't require any software other than Webcam Photobooth
Method 2: Webcam Photobooth takes the photos and saves them in a folder where another specialist green screen application replaces the background and passes the images to Hotfolder Prints for formatting and printing. This is more complicated to setup than method 1 but by using a specialist green screen application it will give superior results which are more suitable for larger prints.
This method requires a separate green screen application such as Green Screen Wizard Pro Batch and Hotfolder Prints.
When using method 2, green screen printing in Webcam Photobooth can be disabled by setting the output option to "None" in the output settings page. Webcam Photobooth will run the fullscreen photobooth complete with green screened live view images and save the photos to the folder specified in the output settings e.g. to save the images in the folder C:\Photobooth the preferences should be set to:
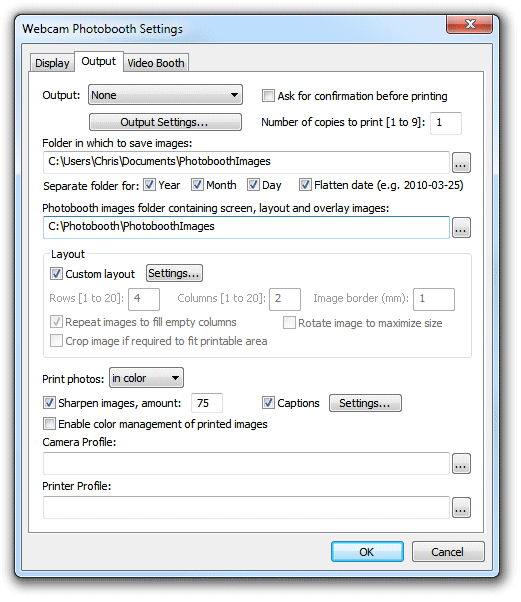
Webcam Photobooth preference settings to save the images in C:\Photobooth
The green screen app should be setup to monitor the folder where the photos are saved, automatically replace the green background with the selected image and save them in a separate folder. The settings for Green Screen Wizard Pro Batch to monitor photos in C:\Photobooth and save the green screened images in C:\Photobooth\GreenScreen would be:

Green Screen Wizard Pro Settings (click on Tools in the main window to display the settings)
Please see the Green Screen Wizard website for information about Green Screen Wizard Pro Batch and to purchase a copy. Please make sure you purchase the Green Screen Wizard Pro Batch version as this is the only version which can monitor a folder for new photos and automatically replace the green background.
Important: To ensure that what the user sees in Webcam Photobooth's live view display and the final printed output is the same the green screen background image should have an aspect ratio of 3:2. If a different aspect ratio is used the alignment of the background image may be different in the live view display and the green screened prints. If the images are to printed on 6"x4" paper at 300 dpi the background image should be a JPEG which is 1800 pixels wide by 1200 pixels high.
The green screen application will have its own settings for optimizing the green screen removal and will need to be setup separately. The settings used in Webcam Photobooth's live view display will only affect what the user sees, not the final prints when using a separate app to perform the green screen removal.
Hotfolder Prints should then be setup to monitor the folder where the green screened images are saved so that it can automatically format and print them as required. The Hotfolder Prints preferences screen to monitor C:\Photobooth\GreenScreen for four new images and then automatically format and print them would be: