Sometimes it is necessary to modify the photos using another application before they are printed by DSLR Remote Pro. This could be to use AI to modify an image or to run a Photoshop droplet to apply a special effect or to produce a specific "look" to the photos.
Please see the Postprocessing of Photos section for information on how to apply AI to photos and alternative method of running local commands or using Photoshop droplets to modify photos.
This section explains how run Photoshop droplets using the editor command when running DSLR Remote Pro v3.19 or earlier.
Please note that to run Photoshop droplets a registered copy of Photoshop needs to be installed on the photo booth computer. You also need to download and install AutoHotKey. AutoHotKey is a free Windows scripting tool which can be downloaded from https://www.autohotkey.com
IMPORTANT: Please download AutoHotKey v1.1. The droplet script is only compatible with AutoHotKey v1.1 and will not work with AutoHotKey 2.0.
Photoshop Droplets step 1 - Run a command on each photo after it has been downloaded
The Photoshop droplet or other command can be automatically run after downloading each photo using the edit images option by selecting "Setup Image Editor..." from the File menu:
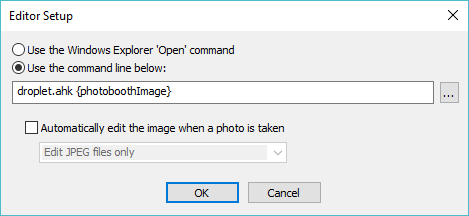
Select the "Use command line below" option and enter the pathname of the command or script that should be run on each photo after it has been downloaded. Set the command line to "droplet.ahk {photoboothImage}" to run a Photoshop droplet on each photo taken in photo booth mode. This will run an AutoHotKey script called droplet.ahk each time a photo is taken. The script saves a copy of the photo in a subfolder named Originals and then runs the Photoshop droplet on the downloaded photo.
The {photoboothImage} token is set to the number of the photo in the sequence (1, 2, 3, 4 etc.) or 0 if DSLR Remote Pro is not running in photo booth mode. Please see the section on tokens for more information about tokens like {photoboothImage}.
Select "Automatically edit the image when a photo is taken" option and select "Edit JPEG files only". This will run the command on every time a photo is taken and a JPEG image is downloaded to the computer. This can be disabled by unchecking "Automatically edit the image when a photo is taken".
Photoshop Droplets step 2 - Delay the printing of the photos to allow time for the photo to be processed
Normally DSLR Remote Pro will start preparing the print layout immediately after downloading the last photo in the shooting sequence and this can result in the last photo not being modified before it is placed in the print layout if the command takes too long to process the photo. This problem can be avoided by setting a delay before printing in the "Output Settings" dialog:
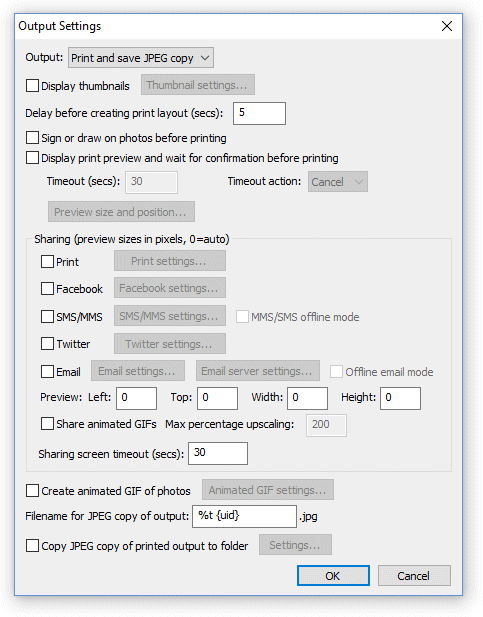
Set the delay before printing to sufficient time to allow the command to modify the photo. After taking the last photo DSLR Remote Pro will wait for the specified number of seconds before it starts to create the print layout. The delay can be cut short by sending the key sequence Ctrl+Z to DSLR Remote Pro. This is done automatically by the droplet.ahk script after the droplet has been run on the last photo in the sequence.
Set the delays to a time that is guaranteed to always be long enough (e.g. 30 secs) and the script will send Ctrl+Z to DSLR Remote Pro when droplet has finished, thus minimizing the time DSLR Remote Pro waits before printing the photos.
Photoshop Droplets step 3 - Copy the Photoshop Droplet to the Photobooth Images folder
Photoshop droplets are executable files that have a .exe file extension. The droplet should be saved in the current photobooth images folder and be given a name that starts with droplet e.g. droplet.exe or droplet_artistic_effect.exe.
Running Different Photoshop Droplets on each Photo
If there is only one droplet file in the photobooth images folder it will be applied to each photo in the shooting sequence. A different droplet can be run on each photo in the shooting sequence by setting the command line to droplet.ahk {photoboothImage}
The {photoboothImage} token is set to the number of the photo in the sequence (1, 2, 3, 4 etc.) or 0 if DSLR Remote Pro is not running in photo booth mode.
The droplet.ahk will list all .exe files starting with droplet found in the photo booth images folder, sort them into alphabetical order and then use the photo number to decide which one to run.
e.g.
droplet_effect_1.exe - run on photo 1
droplet_effect_2.exe - run on photo 2
droplet_effect_3.exe - run on photo 3
droplet_effect_4.exe - run on photo 4
Running Different Photoshop Droplets using Profiles
Different droplets can be used for different profiles by placing the droplet in the photobooth images folder selected by the profile and running the droplet.ahk from the editor command. If the script cannot find the droplet in the current photobooth images folder it will look for it in the same folder as the script.
Hiding the Photoshop Window
When a Photoshop droplet is run it will launch Photoshop if it is not already running and the Photoshop window will appear on the photo booth screen. To avoid this happening run the "Hide Window Taskbar" utility. This can be run by double clicking on HideWindowsTaskbar.exe in the DSLR Remote Pro installation folder (usually C:\Program Files (x86)\BreezeSys\DSLR Remote Pro):
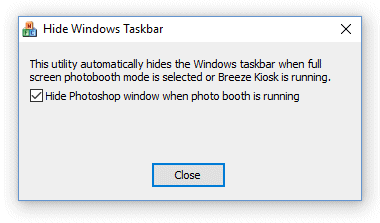
Select the option to "Hide Photoshop window when photo booth is running". The Hide Windows Taskbar utility will monitor DSLR Remote Pro and when it is running in full screen photo booth mode the utility will hide the Windows task bar and the Photoshop window if Photoshop is running. When you exit full screen photo booth mode the utility will automatically restore the Windows taskbar and show the Photoshop window again.
Please make sure no tool windows are open in Photoshop otherwise these may appear on the photo booth screen when running the droplet.
The Hide Windows Taskbar hides the Windows task bar when full screen photo booth mode is selected to avoid problems with the taskbar appearing on screen during photo booth shooting on some computers. This function is deliberately not built into the main DSLR Remote Pro program because if DSLR Remote Pro exits prematurely (e.g. due to problems with the camera connection) it won't be able to restore the Windows taskbar which then makes it very difficult to control the computer. This problem is avoided by using a separate utility which is simple and very reliable.
The droplet.ahk script will also help to hide the Photoshop window.
Notes for creating and running Photoshop droplets
The Photoshop droplet needs to save the edited image so that it overwrites the original photo. Note: Don't worry about overwriting the original photo: the droplet.ahk script will save a copy of the original photo in a subfolder named "originals" before running the droplet.
Try to avoid droplets that cause Photoshop to display progress windows when processing certain commands as these can be difficult to hide and could be visible on the photo booth's screen.
Make sure there is enough time between photos to run the droplet. If the countdown interval for the second photo in the shooting is shorter than the time it takes to run the Photoshop droplet there won't be enough time to process the last photo before the next one is ready and the droplets won't work properly.
Please note: to use the droplet.ahk AutoHotKey script you need to install AutoHotKey v1.1 on your computer. This is a free download from https://autohotkey.com