Editing Images and Editor Setup
Right click on the image and select "Edit Image" to open the image in an image editor (or press F3). For this feature to work you need to tell DSLR Remote Pro for Windows how to run the image editor by selecting "Setup Image Editor" from the File menu.
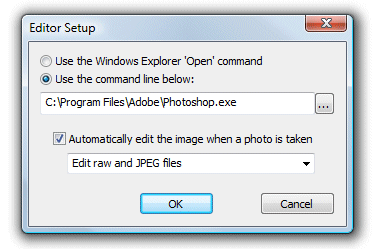
Select the "Use the Windows Explorer 'Open' command" option to use the same editor or viewer as when you open or double-click an image in Windows Explorer.
Select the other option and enter the command line in the edit box to specify a different editor.
Select "Automatically edit image when a photo is taken" to automatically load images into an editor when they are taken. Please take care not to load too many images into your editor as Windows may run low on memory causing the editor or DSLR Remote Pro for Windows to fail. You can specify whether to automatically edit raw and JPEG files, raw files only or JPEG files only using the dropdown list.
NOTES:
| 1. | Only images saved to disk can be edited. Preview images cannot be edited. |
| 2. | Most image editors cannot open Canon raw files directly and will display an error message if you try to edit a raw image. |
Using Tokens
The command line can use tokens to allow the command to be modified or the command to be made conditional. If the command line is an empty string the editor command will be ignored.
Example 1: only running a Photoshop droplet in photo booth mode if the photo booth images folder contains the string "droplet"
The command to run a Photoshop droplet is: droplet.ahk {photoboothimage}
(see Modifying photos before printing for details)
The {photoboothDir} token returns the path of the photo booth images folder.
The {contains,str1,str2} token can be used to test whether the photo booth images folder contains the string 'droplet' e.g. {contains,{photoboothDir},droplet}.
If {if,test,str1,str2} token can be used to return the droplet command or an empty string by using the result of the {contains,str1,str2} token e.g. {if,{contains,{photoboothDir},droplet},droplet.ahk {photoboothimage},}
Breaking this down using two example photo booth images folders:
| 1. | C:\event\droplet - {photoboothDir} will return C:\event\droplet {contains,{photoboothDir},droplet} expands to {contains,C:\event\droplet,droplet} and returns 1 {if,{contains,{photoboothDir},droplet},droplet.ahk {photoboothimage},} expands to {if,1,droplet.ahk {photoboothimage},} and returns droplet.ahk {photoboothimage} and so the command will run |
| 2. | C:\event\normal - {photoboothDir} will return C:\event\normal {contains,{photoboothDir},droplet} expands to {contains,C:\event\normal,droplet} and returns an empty string {if,{contains,{photoboothDir},droplet},droplet.ahk {photoboothimage},} expands to {if,,droplet.ahk {photoboothimage},} and returns an empty string and so the command will not be run |
Example 2: only performing AI background removal in photo booth mode if the photo booth images folder contains the string "aibg"
The command to run the AI background removal utility is: C:\Program Files (x86)\BreezeSys\DSLR Remote Pro\RemoveBackground.exe
The {photoboothDir} token returns the path of the photo booth images folder.
The {contains,str1,str2} token can be used to test whether the photo booth images folder contains the string 'aibg' e.g. {contains,{photoboothDir},aibg}.
If {if,test,str1,str2} token can be used to return the AI background removal command or an empty string by using the result of the {contains,str1,str2} token e.g.
{if,{contains,{photoboothDir},aibg},C:\Program Files (x86)\BreezeSys\DSLR Remote Pro\RemoveBackground.exe,}
Please note: to use the droplet.ahk AutoHotKey script you need to install AutoHotKey v1.1 on your computer. This is a free download from https://autohotkey.com