Adding backgrounds and overlays to each printer page
An optional background and overlay image can be added to each page from the printer. Please note that each page from the printer may contain multiple pages for the flip book.
The background image should be a JPEG image named background.jpg. A different background image can be used for each page by naming it background<page_number>.jpg e.g. background1.jpg for page 1, background2.jpg for page 2 etc. This could be used to add simple animations to the pages or to make the last page with a bold border to make it easier to identify the last page of each book when the pages are stacked together.
A title page for the book cover can be printed with each book by selecting the "Print front cover" option and then creating a background1.jpg image with the artwork for the front cover in the position where the first page is printed.
The overlay images should be a PNG image with transparency information stored in the alpha channel. The alpha channel of the PNG file controls its transparency and allows 256 levels of transparency from fully transparent to fully opaque. The overlay image should be named overlay.png. A different overlay image can be used for each page by naming it overlay<page_number>.png e.g. overlay1.png for page 1, overlay2.png for page 2 etc.
Both background and overlay images should be the same size as the printed output and should be placed in the same folder as the screen and layout images.
When printing the background image is added to the page first then the images and page numbering is placed on top of the background and finally the overlay image is placed on top.
The overlay can be used to add borders to the images such as in the examples below:
Original image:

Image cropped with round corners using overlay:

Drop shadow (this can be added using an overlay or a background):

Vignetted image added using an overlay (alpha channel shown on the right):

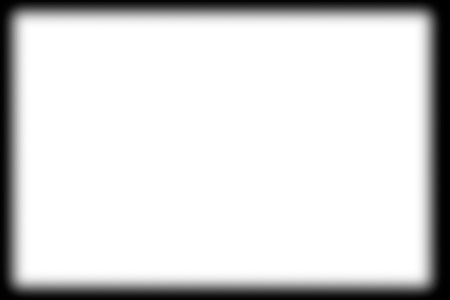
Please note: Adding a background to an image will use more ink when printing with an inkjet printer or more toner when using a laser printer and may take longer to print. It will have no effect on the speed or cost of printing when using a dye sublimation printer.
Adding optional overlays to flip book pages
An optional overlay image can be added to each page of the flip book. Each overlay image should be a PNG image with transparency information stored in the alpha channel. The alpha channel of the PNG file controls its transparency and allows 256 levels of transparency from fully transparent to fully opaque. The overlay image should be named named flipbook_page_<page_number>_overlay.png e.g. flipbook_page_1_overlay.png (or flipbook_page_01_overlay.png) for page 1, flipbook_page_2_overlay.png for page 2 etc.
If the overlay is larger than the flip book page it will be resized to fit and then displayed in the center of the page area. The size of the flip book pages in pixels can be displayed by clicking on "Display test page" of the "Output" settings.
Adding an optional cover image
Please see this see the Output Options section for details of how to add a cover page.
How to create PNG images using Photoshop
First create a new image with a transparent background. Then create a mask by clicking on the "Add layer mask" in the layers palette.
Next add the graphics such as text overlays and picture frames to the image layer and use the layer mask to control the transparency. In the layer mask white represents opaque, black represents fully transparent and values between white and black represent increasing transparency.
Save a copy of the image as a PSD file for future reference and then save the image as a PNG file named overlay.png.