This section describes how to allow users to choose different backgrounds and overlays in the print confirmation screen displayed after taking the photos. This is useful when using AI background removal or when shooting green screen with the transparent background options because it allows users to choose different virtual backgrounds. It is also useful for normal photos because it allows users to choose different print styles by switching backgrounds and overlays.
Different backgrounds and overlays can be chosen in the print confirmation screen (confirm_printing.jpg) using touchscreen actions. The "Confirm printing (next background)" and "Confirm printing (previous background)" touchscreen actions can be used to cycle through the available backgrounds or users can select a background directly using the "Confirm printing (background 1)" through "Confirm printing (background 6)" touchscreen actions. When the user chooses a different background the print preview displayed in the print confirmation screen is updated automatically to show the new background and overlay.
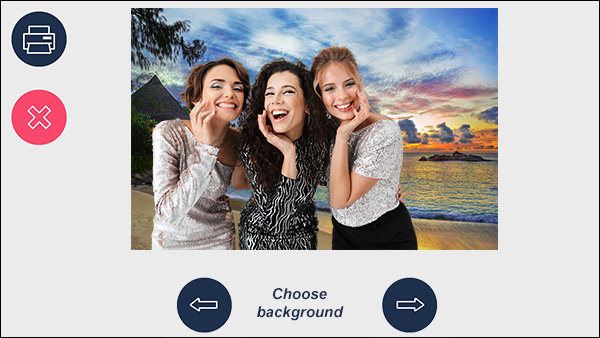
Example print confirmation screen showing background 1

Example print confirmation screen showing background 2
Setup
First enable "Confirm before printing" in the "Photobooth Settings" dialog then edit the confirm_printing.jpg screen in an image editor to add the graphics for the buttons used to select different backgrounds (e.g. next background, previous background, background 1 etc.). Then add the touchscreen actions for selecting the backgrounds using the touchscreen editor.
Next add the background images and optional overlay images to the photobooth images folder. The background images should be JPEG images named background1.jpg, background2.jpg, background3.jpg etc. The optional overlay images should be PNG images with transparency information in the alpha channel and named overlay1.png, overlay2.png, overlay3.png etc. For the best results please ensure the background and overlay images are the same size in pixels as the print layouts e.g. a 4" x 6" print at 300 dpi is 1200 x 1800 pixels in size and so the background JPEG should also be 1200 x 1800 pixels in size. If the background and overlay images are not the same size you may find that the print preview shown in the print confirmation screen doesn't match the final print out.
Limitations
PNG logo images with transparent areas added using the print layout editor may not be displayed correctly if the transparent areas are over the print background not the photos.