This section gives detailed information about the various photo booth settings. If you want to get started as quickly as possible you can use the photo booth setup wizard to set everything up and then come back to this page later to find out more about tweaking the various settings.
Setting up the page layout
To setup photo booth operation select "Photobooth Settings..." from the File menu and the dialog below will be displayed:
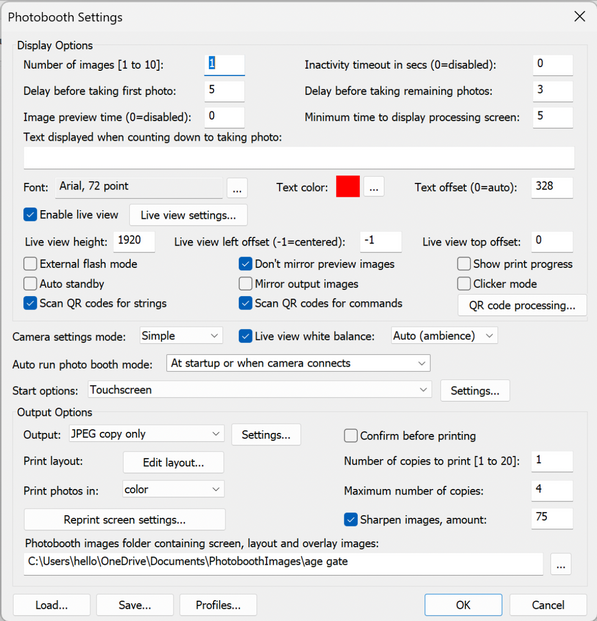
First select the number of images to be taken and how they are arranged. This could be a single image on one sheet of paper (1 image, 1 row, 1 column), a passport style strip of images (e.g. 4 images, 4 rows, 1 column), 2x2 grid of 4 images as shown above or any other arrangement of up to 20 images arranged in a grid. Alternatively select "Custom layout" and click on the "Settings..." button next to the checkbox to position each image manually on the page (this is described in more detail later).
Using live view for long periods of time drains battery power and can cause the camera's sensor to heat up. Most camera models will automatically cancel live view after 30 minutes to prevent overheating. Full screen photo booth mode has an inactivity timer which will automatically cancel and restart live view after 25 minutes to prevent the camera from canceling it. Alternatively full screen photo booth mode can automatically cancel live view and display the welcome.jpg screen image if the photo booth is not used for a preset time. Live view can also be canceled manually by pressing the F6 function key. Press the F6 function key to reactivate live view and return to ready.jpg screen when the welcome.jpg screen is displayed. The inactivity timeout can be enabled by setting the "Inactivity in secs" value to the required number of seconds e.g. 120.
Next select the delay before taking each photo and how long the shot just taken is displayed on screen when shooting in full screen photo booth mode (this can be disabled by setting the time to 0). After taking each photo a preview can be displayed on the screen for a specified number of seconds (set this to 0 to disable the preview). The delay before taking the first photo can be set to a different value than that for the remaining photos. This is useful when using a touchscreen as it means a longer delay can be set before the first photo to give people time to move back from the touchscreen.
When the "Minimum duration in seconds before closing 'processing' screen is set to 0 the 'processing' screen will be close as soon as the data has been sent to the printer. The 'processing' screen can be displayed for longer by adjusting this value. This is useful if you want to keep displaying a message such as "Thank you! Your photos are being printed, please leave the booth now" for longer than it takes to print the images.
The countdown text is displayed before shooting each image and is updated every second. The following tokens can be used:
@imageNumber@ - the shot number in the photo booth sequence
@numberOfImages@ - the number of images in the photo booth seconds
@secsToNextPhoto@ - the number of seconds until the next photo in the sequence is taken
Select "Enable live view for full screen photo booth shooting" to display live view images in the full screen photo booth shooting mode.
The live view image can be mirrored so that the user sees the image the same way round as when looking in a mirror. By default preview images displayed after taking each photo are displayed the correct way round (i.e. not mirrored).
Use the height setting to resize the live view images. The live view image can be displayed in portrait orientation by selecting one of the portrait orientations from the View menu in the main window.
Select "Only display live view in ready screen" if you only want the live view to be displayed in the ready screen and hidden during the countdown.
A preview can be shown after taking each photo. To enable this set the "Image preview time" to the time in seconds the preview should be displayed.
Retaking photos: When previews are enabled the following touchscreen actions can be defined to allow the user the option to retake the photo:
"Preview: accept" - accept the photo (this is the default action if the user does nothing)
"Preview: retake" - reject the photo and take another photo
"Preview: abort" - cancel the shooting sequence
Some users can be confused if the previews don't match the live view images (i.e. they are not mirrored when the live view display is mirrored). Unselect the "Don't mirror preview images" option if this a problem (the photos added to prints will still be the correct way round i.e. not mirrored).
By default photos added to prints and animated GIFs are displayed the normal way round but sometimes it is useful to be able to mirror them e.g. if the camera is mounted so that images are reflected in a mirror or when taking "painting with light" photos when users are writing words which would appear the wrong way round if the images weren't mirrored.
Select the "Mirror output images" option to mirror photos before they are printed or added to animated GIFs.
Select the "Auto standby" option to have the booth automatically switch to standby mode at startup and after each set of photos. This option is useful because it automatically disables live view when the booth is not in use which will avoid problems with the camera's sensor overheating. In standby mode the booth displays the welcome.jpg screen image. You can switch back to ready mode by typing F6 (toggle between standby and ready modes) or Ctrl+Alt+F6 (switch from standby to ready mode) or by using the "Toggle standby mode" or "Switch from standby to ready" touchscreen actions.
Select "Scan QR codes for strings" and/or "Scan QR codes for commands" to enable the scanning of QR codes from the camera's live view to control the photo booth.
Please see the section on QR Codes and Contactless Operation for more details.
By default the live view images are displayed centered at the top of the screen with the count down text beneath. The position of the live view images can be adjusted using the "Left offset" and "Top offset" settings. These specify the offset in pixels from the left and top of the screen respectively. If the left offset is set to -1 the live view display will be centered horizontally on the screen.
If the count down text offset is set to 0 the count down text is automatically displayed centered in the spare space above or below the live view images (depending on whether there is more space above or below the live view images). Please make sure there is enough space for the count down text when setting the live view size and position.
Alternatively the countdown text can be manually positioned on the screen by setting the offset to a non-zero value. This value is the number of pixels the text is offset from the top of the screen. If required, the countdown text can be positioned so that it overlays the live view images.
The live view display can be cropped if required by selecting full screen photo booth mode and holding down the Shift key and using the cursor left and right keys to increase or decrease the cropping. Cropping removes equal amounts from the left and right of the live view image when displaying live view images in landscape orientation and from the top and bottom when using portrait orientation. When adjusting the live view cropping a status message showing the amount of cropping is shown briefly in the bottom right hand corner of the screen. Please see this section for more information on cropping live view and photos in the print layout.
Normally the live view display, if enabled, is shown before each image in the sequence is taken. When the "Only display Live View images for the first shot in the sequence" option is selected live view images are only displayed to the user before taking the first shot of the sequence and are hidden during the rest of the sequence. If the "Only display live view in ready screen" option is selected the live view is shown in the ready screen and is hidden when the user starts the shooting sequence.
Alternatively select the "Only display live view in ready screen" to disable live view for the entire shooting sequence.
The live view display can be disabled during printing by selecting the "Disable live view when printing" checkbox. Disabling the live view during printing and displaying a suitable message in the 'processing' screen is a good way of encouraging people to leave the booth after the photos have been taken. For example you could disable live view during printing, set the minimum duration before closing the 'processing' screen to 15 secs and display the message "Thank you! Your photos are being printed and will be ready outside shortly, please leave the booth now" by editing the 'processing screen (processing.jpg).
The "Disable live view when taking photo" option is useful when auto focus is required, particularly when using older models of Canon DSLR. When "Disable live view when taking photo" is selected the it will disable live view immediately before taking each photo allowing the camera to auto focus as normal and then re-enable live after taking the photo. Please note that if the camera's auto focus system is unable to focus properly the camera will not take the photo and the photo booth shooting sequence will fail.
Please see the "Camera Settings" section for more information on camera settings and using auto focus.
External flash mode and camera settings
Most photo booth use studio flash units connected via the camera's hotshoe using a hotshoe to PC sync adaptor. If you are using a Rebel series camera (e.g. Canon Rebel T6/EOS 1300D) with a studio strobe and live view is activated in photo booth mode you need to select the "External flash mode" setting otherwise the flash won't be triggered when taking photos.
For simple photo only photo booth set ups the "Camera settings mode:" should be set to "Simple". This will ensure that the live view images are bright and will select a shutter speed of 1/125 sec when taking the photos. For more complicated setups requiring more control over the camera settings (e.g. a photo booth that offers both photos and video using a mid-range Rebel series camera) the "Camera settings mode:" should be be set to "Bank 1" or "Bank 2" and the "Camera Settings" dialog should be used to configure the settings.
The exposure mode dial on the camera should be set to M (manual exposure) when using the "External flash mode" setting.
Most photo booths use flash when taking photos and have separate lighting to illuminate the booth. For optimal color balance when taking the photos the white balance on the camera should be set to flash but this may result in poor white balance in the live view display because the modeling light has a different color temperature from the flash. When the "Camera settings mode:" is set to "Simple" the white balance used in live view can be adjusted by checking the "Live view white balance" checkbox and selecting the white balance. Select "Auto (ambience)" or "Auto (white)" to use auto white balance (older camera models which don't have separate ambience and white auto settings will use "Auto"). Alternatively select a preset white balance setting such as tungsten to give more consistent white balance in live view.
Please see the "Camera Settings" section for information on how to adjust the live view white balance setting when the "Camera settings mode:" is set to "Bank 1" or "Bank 2".
If a Canon E-TTL compatible flash or the camera's built-in flash is used the "External flash mode" setting does not need to be selected. It is recommended that the exposure mode dial on the camera is set to M with a shutter speed of 1/125 sec, an aperture of f/5.6 or f/8 and an ISO setting between 400 to 1600 when using on camera or E-TTL compatible flash.
Please see the "Camera Settings" section for more information on camera settings.
Auto Run Photo Booth Mode allows you more control over how photo booth mode starts
Off: when the app opens you need to press the "Start" button to switch to photo booth mode.
When Camera connects: when the app opens, if a camera is connected (including webcams) it will automatically switch to photo booth mode
At startup of when camera connects: when the app opens, it will automatically switch to photo booth mode, even if no camera is connected. This is useful in permanent install situations where the PC may be unexpectedly restarted, but the camera has not connected. This stops users been able to more easily access the backend.
Clicker mode allows users or a photographer to choose when to take each photo rather than the standard operation where the software automatically takes the photos at preset intervals. When clicker mode is selected the software will wait until each photo is taken either by a photographer pressing the shutter release on the camera or by users pressing a remote release (the "clicker"). The clicker could be a wireless shutter release which plugs in to the camera's remote shutter release socket or a wireless remote (e.g. a wireless presenter) connected to the PC. The wireless remote should be set up to send Ctrl+Z. The shooting sequence in clicker mode is:
| 1. | The ready.jpg screen and live view displayed as normal until the start button is pressed (e.g. by pressing F4) |
| 2. | When the start button is pressed the 1.jpg screen will be displayed with no countdown text and the software will wait until a photo is taken from the camera by pressing the shutter release or using a remote release or by typing Ctrl+Z on the computer. The LCD screen on the rear of the camera is turned on when the software is waiting for a photo to be taken and turned off the rest of the time. Photos can only be taken when the LCD screen is on. |
| 3. | After each photo is taken a preview is displayed on the screen if enabled in the photo booth settings and then the screen for the next photo is displayed e.g. 2.jpg |
| 4. | After the last photo has been taken the processing.jpg screen will be displayed and the photos printed as normal |
Please note: You can't use a remote release connected to the camera when using external flash mode and clicker mode because the external flash won't be triggered when live view is active. You either need to take each photo via the computer (e.g. by using a wireless presenter or arcade style button which sends Ctrl+Z) or use a mid-range DSLR such as the Canon EOS 80D, Canon EOS 70D or Canon EOS 60D and disable external flash mode then disable live view exposure simulation and silent shooting mode in the camera's live view settings.
Click on the "Settings..." button to the right of the output options to display the output settings dialog which allows you to configure the print preview and how JPEG copies of the printed output are handled and to configure the sharing of photos by Twitter, text or email:
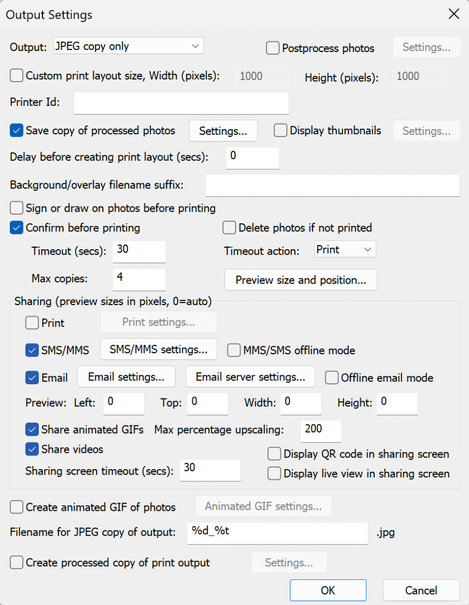
The "Output:" drop down list allows you to specify whether photos are printed only, printed with a JPEG copy of the layout saved in "prints" sub folder, a JPEG copy of the layout is saved in the "prints" sub folder without printing or no output action is taken. (This is the same as the "Output:" drop down list displayed in the main photo booth settings dialog).
Select "Postprocess photos" to allow photos to post processed by an external web site before they are added to the print layout. The post processing can be used to add AI image processing or to perform other actions such as running a Photoshop droplet on the photo. Click on the "Settings..." button to edit the settings (see Postprocessing Photos for details).
Select "Save copy of processed photos" to save a copy of each photo taken by the camera after it has been processed e.g. rotated, cropped, digitally zoomed, chroma-keyed, converted to B&W, toned or the Instagram style filter applied. The original unmodified image from the camera is saved in the download folder (specified in File->Preferences) and the copy of the processed image is saved in the "processed" subfolder.
The processed image can be optionally resized, sharpened and an overlay added. To do this click on the "Processed photo settings..." to display the "Processed photos settings" dialog:

Select "Resize, sharpen and add optional overlay" checkbox to modify the processed image.
The image width and height settings specify the size of the saved image. If these are set to zero the size of resized photo will be used.
The photo width and photo height settings define the size of the resized photo. If one of the values is 0 the aspect ratio of photo will be used to calculate the value e.g. in the screenshot above the width is set to 600 and the height is set to 0 which will give a height of 400 for an uncropped photo in landscape orientation. The photo is only resized if the new size is smaller than the original.
The left and top offset values are used to place the photo within the image. This is useful if you want to add a border to the saved photo e.g. to add a 20 pixel border set the left and top offsets to 20 and set the image width to 640 and the image height to 440.
If the photo is offset within the image or the photo is resized so that it is smaller than the image the image background will be visible. This defaults to a white background but it can be replaced with an optional background image named processed_image_background.jpg.
When using green screen or AI background removal with the transparent background option the background of the photo will use the greenscreen_background.jpg image if available.
An optional overlay can be added to the processed image by placing a PNG image named processed_photo_overlay.png in the photo booth images folder. If the overlay is larger than the processed photo it is resized to fit. If it is smaller than the photo it is placed in the center of the photo.
The photo can be sharpened before it is added to the image. The default sharpening is 85, set this to 0 if you do not require sharpening.
You can set the size of your print layout by using pixel dimensions (eg 1800 x 1200) instead of having to select a printer.When enabled, you can only save a digital copy of the layout. Support for printing via Breeze Hub will be coming in a future update to Hub.
The printer ID is used to specify which printer you can print to in Breeze Hub. Please note, full support for this feature is coming in a future update to Breeze Hub.
Select "Display thumbnails" to display a small thumbnail of each photo. The thumbnails can be arranged vertically down one side of the screen or horizontally across the top or bottom of the screen. Click on the "Settings..." button to
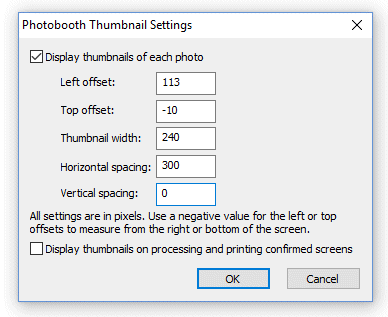
The left offset specifies the distance in pixels of the first thumbnail from the left edge of the screen. If a negative value is specified the distance will be measured from the right edge of the screen e.g. and value of -1 will place the first thumbnail on the right of the screen. The top offset specifies the distance in pixels of the first thumbnail from the top edge of the screen. If a negative value is specified the distance will be measured from the bottom edge of the screen e.g. and value of -1 will place the first thumbnail on the bottom of the screen.
The thumbnail width specifies the width of the thumbnail in pixels (the height of the image will be calculated automatically using the aspect ratio of the photo).
The horizontal and vertical spacings specify the positions of the remaining thumbnails relative to the first thumbnail. The settings in the screenshot above will place four thumbnails 240 pixels wide across the bottom of the screen and will be centered horizontally if the screen resolution is 1366 x 768.
The default setting is to only display thumbnails during the photo booth countdowns when taking the photos and not to show them at the end of the shooting sequence on the processing or printing confirmed screens. Select the "Display thumbnails on processing and printing confirmed screens" if you also want the thumbnails to be displayed at the end of the shooting sequence when the processing or printing confirmed screens are displayed.
The "Delay before creating print layout (secs):" setting is normally set to 0 so that photos are printed as soon as possible. This setting is useful if the photos need to be modified by another program (e.g. by running a Photoshop droplet to edit the photos or using a green screen program to create high quality green screen photos) before they are printed by DSLR Remote Pro. Please see the section on "Modifying Photos Before Printing" for information on how to use this option.
The "Background/overlay filename suffix" setting provides a way to select different backgrounds and overlays for prints, slideshow GIFs and boomerang GIFs. This setting can use tokens to provide values that are read at run time e.g. random numbers or data entered in the survey screens. For example to add a randomly selected overlay to a print layout the "Background/overlay filename suffix" could be set to random{random,1,3}. The token {random,1,3} evaluates to a random number between 1 and 3 giving a randomly generated suffix. When preparing the print layout the software will look for an overlay named overlay_random1.png, overlay_random2.png or overlay_random3.png depending on the random number. If it can't find an overlay file with the filename suffix it will use the standard filename, overlay.png, instead.
Select the "Sign or draw on photos before printing" option if you want to allow users to draw on the print layout before it is printed. This option is useful for letting users sign their photos when running a magic mirror photo booth with a touchscreen. Please see the section on "Signing or Drawing on the Prints" for more information on using this setting.
Select "Confirm before printing" in the "Output Settings" dialog if you want to be able to decide whether to print the images or not (this is the same as the "Confirm before printing" checkbox displayed in the main photo booth settings dialog). When this option is selected the print layout will be displayed on the screen with "Print" and "Cancel" buttons in the top left hand corner. Users should click on the "Print" button (or press the Enter key or A key) to print the images or click on the "Cancel" button (or press the Esc or key or X key) to reject the prints and return to the ready screen. Users can also press the P key (or tap on the "Confirm printing (no JPEG copy)" touchscreen action) to print without copying the JPEG copy of the printed output to a separate folder. This is useful if you want to offer users the choice of printing only or printing and copying the output to a separate folder (e.g. copying to a folder on another computer running Breeze Kiosk).
Select the "Delete photos if not printed" checkbox to delete the original photos downloaded from the camera if the user chooses not to print.
The "Maximum number of copies" setting limits the maximum number of print copies the user is allowed to select.
If the touchscreen input mode is selected and touchscreen actions for confirm or cancel printing are defined the "Print" and "Cancel" buttons will not be displayed. The touchscreen sensitive areas can be displayed using the confirm_printing.jpg screen image.
If a confirm_printing.jpg screen image is in the photo booth images folder this will be used for the background to the print confirmation window to allow instructions or touchscreen buttons to be displayed.
If a printing_confirmed.jpg screen image is in the photo booth images folder this will be displayed if the user selects printing. This allows the processing.jpg screen to show a message like "Processing, please wait..." and the printing_confirmed.jpg to display a message like "Thank you, please leave the booth now. Your photos are being printed outside."
Please note that if the "Sign or draw on photos before printing" option is selected the drawing screen can be used to accept or reject the photos and to select the number of copies to print. In most cases the print confirmation screen is not required if the "Sign or draw on photos before printing" option is used.
Click on the "Preview size and position..." to specify how the print preview image should be displayed:
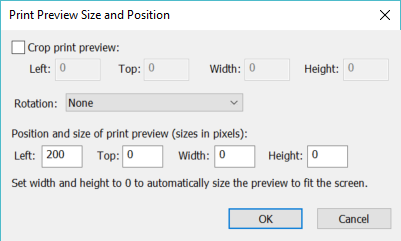
The print preview can be cropped by enabling "Crop print preview" and specifying the top left corner and the width and height of the cropped area (these settings are in pixels). This is useful when printing double strips where two 2"x6" strips are printed on a single sheet of 4"x6" paper and automatically cut into two 2"x6" strips by the printer. The print preview would normally show the whole 4"x6" print with the two strips side by side, but by cropping the print preview just one strip can be displayed. For example a typical dyesub printer prints at 300 dpi giving a print size of 1200x1800 pixels when printing 4"x6" media in portrait orientation. This can be cropped so that only the left half of the strip is displayed in the print preview by setting left=0, top=0, width=600, height=1800.
The print preview can be rotated by 90 degrees CW, 90 degrees CCW or 180 degrees using the rotation setting. Normally this can be set to "None". If the print preview is displayed on its side it probably means that the page orientation is set incorrectly in the printer settings. The rotation setting can be used to compensate for this, but it would be better to change the page orientation setting in the printer settings and update the print layout.
The size and position of the print preview can be set print preview offset, width and height settings. The print preview can be moved on the screen, e.g. to make space for the print confirmation buttons, using the left and top offset settings. For example to leave a space 200 pixels wide on the left of the screen set the print preview left offset to 200. If the print preview width and height settings are set to 0 the print preview will be resized to fill the rest of the screen. Set the print preview width and height settings to values other than 0 to specify the size of the print preview image. The print preview will be sized and centered to fit within the preview area.
The print preview area can also be edited using the touchscreen editor.
Use the "Timeout (secs):" to specify a timeout for how long the print preview should be displayed (the default timeout is 300 secs). Set the timeout action dropdown list to the action that should be performed when the timeout occurs (the default setting is to cancel the print).
Use the sharing options to enable the sharing of photos by Tweeting, texting (MMS or SMS) or by sending photos by email. Please see the section on uploading to social networks for information on how to set this up.
Select the "Share animated GIFs" to enable the sharing of animated GIFs by email, Twitter or texting.
Please note: When sharing animated GIFs please note that the files can be large and so it is best to keep the image size small to avoid excessively large files for sharing. This can result in the animated GIF appearing very small in the sharing screen. The preview can be made large by increasing the "Max percentage upscaling setting" e.g. set this to 200 to display the animated GIF 2x normal size or 300 for 3x normal size.
Select the "Share videos" option to share videos captured in video booth mode.
Select the "Printing" option to give users the option to print photos in the sharing screen with the option of adding a payment screen. Users can print the photos by typing P or by using the "Sharing: Print photos" touchscreen action. Photos can be printed if the output is set to "Print and save JPEG copy" or "JPEG copy only". The share_printing.jpg screen is displayed for a minimum of 5 seconds each time the user selects printing from the sharing screen.
Click on the "Settings..." button to edit the options for printing from the sharing screen:
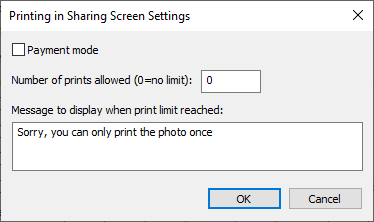
Select "Payment mode" to enable the payment screens when printing from the sharing screen. When payment mode is enabled and the user selects print from the sharing screen a payment screen named share_print_payment.jpg is displayed until a timeout occurs or a payment accepted or payment cancelled command is received. If the payment is accepted the photos are printed and the share_printing.jpg screen is displayed. If the timeout occurs or the payment is cancelled the share_print_payment_cancelled.jpg screen is displayed for a few seconds before returning to the share screen. Please see the Payment Options section for more information.
Set the "Number of prints allowed" to the maximum number of prints allowed or to 0 if there is not limit. Then enter the message that is displayed if the user tries to print more copies than is allowed.
If the user prints the photos one or more times from the sharing screen the photos additional copies won't be printed if the output is set to "Print and save JPEG copy". If the user doesn't print the photos from the sharing screen and the output is set to "Print and save JPEG copy" the photos will be printed when the sharing screen is closed using the currently selected number of print copies.
By default the sharing screen shows a print preview image centered on the screen with a height of no more than 2/3 the height of the screen. This setting can be overridden by setting the preview left, top, right and bottom settings to non-zero values. The left value is the offset in pixels from the left edge of the screen. The top value is the offset in pixels from the top edge of the screen. The width and height values specify the maximum width of the preview image in pixels.
Select the "Create animated GIF of photos" option to created an animated GIF of the photos taken with an optional overlay and title page.
Please see the Animated GIF section for details on how to set up animated GIFs in stills photo booth mode and in video mode.
Select "Display QR code in sharing screen" to display a QR code in the sharing screen. The size and position of the QR code in the share.jpg screen can be edited using the touchscreen editor and the QR code text can be edited by selecting "Edit QR code..." from the File menu in the main window. The QR text can be generated dynamically by using tokens. This can be used to provide a link to a guest's photos in an online gallery or microsite.
Select "Display live view in sharing screen" to display live view images from the camera in the sharing screen. This is useful when scanning QR codes from guests' phones to email photos without having to touch the photo booth. The size and position of the live view display in the share.jpg screen can be edited using the touchscreen editor.
Please see the section on QR Codes and Contactless Operation for more information.
When the output option is set to "Print and save JPEG copy" or "JPEG copy only" the filename of the JPEG copy of the printed output can be specified using the "Filename for JPEG copy of output:" edit box. This value can use tokens to specify values which are determined at run time e.g. %d represents the date and %t the time. Please see the section on tokens for a list of available tokens. The JPEG copy of the printed output is an exact copy of what is sent to the printer and can be used for reprints after an event.
An optional second copy of the printed output can be saved in a different folder by selecting the "Create processed copy of print output" option. Click on the "Settings..." button to display the "Processed Copy of Print Output Settings" dialog:
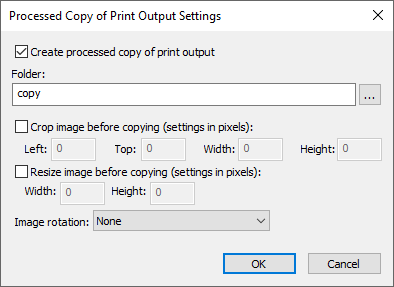
You can specify the folder where the additional JPEG copy of the printed output is saved using the "Folder:" edit box. If this is left empty the JPEG will be saved in a sub folder named "copy". You can also enter the full pathname of the folder where the images should be copied to (e.g. "C:\Print copies") or the name of a different sub folder (e.g. "Backup"). The folder name can also use tokens to specify values which are determined at run time. The second copy of the print output can also be cropped, resized and rotated before it is saved.
The quality when saving JPEG copies of the layout defaults to 90 (out of 100). This setting can be adjusted by exiting the software and modifying the following setting in the Windows registry:
HKEY_CURRENT_USER\Software\BreezeSystems\DSLRRemotePro\100\PhotoboothJpegSaveQuality
This setting can also be changed exiting DSLR Remote Pro and then running the Configure.exe utility in the installation folder.
Photo Booth Start options
The following start options are available:
"Keyboard only (ignore mouse or touchscreen clicks)" |
This is the default setting where the photo booth sequence can be started using the normal keyboard shortcuts e.g. F4 |
"Left click anywhere to start" |
This setting allows a mouse or a touchscreen to start the photo booth sequence. The user simply needs to click the left mouse button or press anywhere on the display if using a touchscreen |
"Left click to start, right click to toggle B&W mode" |
This setting allows a standard mouse to be used to start the sequence (left click) or to toggle between B&W and color modes (right click) |
"Left click top left to start" |
This setting is designed for touchscreens and requires the user to click in the top left fifth of the screen to start the sequence. The ready.jpg image should be edited to show the user where to touch the screen to start the sequence. |
"Left click top left to start color sequence, bottom left for B&W" |
This setting is designed for touchscreens and requires the user to click in the top left fifth of the screen to start the sequence in color and the bottom left fifth to start it in black and white. The ready.jpg image should be edited to show the user which areas to touch to start the sequence. |
"Touchscreen" |
This setting allows up to 18 areas on a touchscreen to be given different actions (described in more detail below) |
Up to 45 areas can be defined on a touchscreen to control different photo booth settings such as starting the sequence, switching between color and B&W, selecting the number of print copies etc. First select the "Touchscreen" option in the "Start options" dropdown list and then click on the "Settings..." button to display the touchscreen settings dialog:
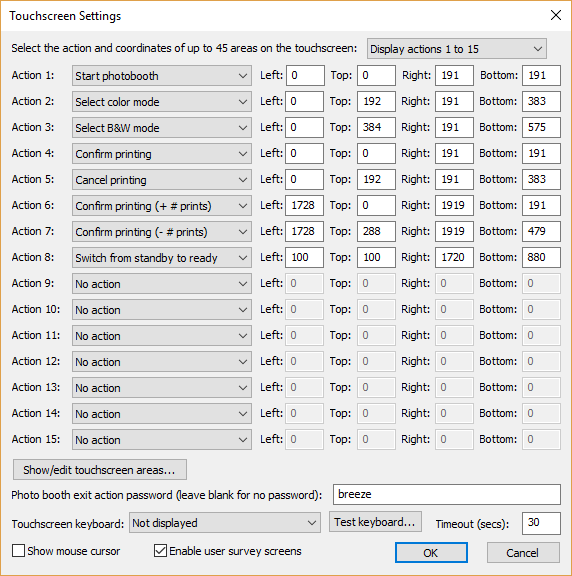
Select the action using the dropdown lists on the left and the area on the touchscreen that activates the action using the corresponding "Left", "Top", "Right" and "Bottom" edit boxes. The values entered in the edit boxes are the screen coordinates in pixels with the origin in the top left corner. The example in the screenshot above defines eight touch sensitive areas on the touchscreen.
The first action defines a square area 191x191 pixels in the top left corner of the screen which starts the photo booth sequence (action is set to "Start photo booth").
The second and third actions provide a way to select color or B&W photos.
Touchscreen actions can also be viewed or edited interactively using a mouse by clicking on the "Show/edit touchscreen areas..." button. When the touchscreen action editor is first opened it will display the ready.jpg screen and the touchscreen actions for as boxes with white outlines and green text indicating the action. The action can be moved by clicking in the box and moving the mouse with the left button held down. The size of the box can be adjusted by dragging the corners with the left mouse button held down. Touchscreen actions can be deleted by right clicking on the action and selecting "Delete action" from the menu. New actions added by right clicking the mouse and selecting the "Add action...". Different screens can be displayed by right clicking the mouse and selecting the required screen.
Exit the touchscreen action editor by pressing the escape key or by right clicking the mouse and selecting "Exit" from the menu. If the touchscreen actions have been modified a confirmation dialog will be displayed asking you if you want to save the changes.
Please note: the touchscreen action editor only edits the positions of the touchscreen actions. It doesn't edit the JPEG screen images which display the graphics for the touchscreen buttons - to do this you need to use an image editor such as Photoshop Elements.
Normally an error message will be displayed if different touchscreen actions overlap because selecting two actions could produce strange results. Sometimes it is useful to be able to overlap touchscreen actions so that one touch can be used to perform multiple actions. To enable overlapping touchscreen actions first exit DSLR Remote Pro and then run the Configure.exe utility (which is in the installation folder) and select "AllowOverlappingTouchscreenAreas" in the Photo Booth section. Run DSLR Remote Pro again and it will allow touchscreen areas to overlap. When touchscreen actions overlap the actions will be executed in the order in which they are defined in the "Touchscreen Settings" dialog.
Important: If you decide to use overlapping touchscreen actions please test it very carefully as some combinations of actions could cause unexpected results.
An optional password can be used to protect the "Exit full screen photo booth" action by entering the password in the "Photo booth exit action password" field. Many photo booth operators define a secret touchscreen action on the screen to exit photo booth mode which can cause problems if users find it because it will allow them to break out of full screen photo booth mode. Using a password to protect this should prevent problems if users manage to find the secret exit photo booth mode touchscreen action.
An optional touchscreen keyboard can be displayed at the start or end of the photo booth shooting sequence to allow users to enter information such as their email address. This information is stored in the XML file saved after each shooting sequence. Use the dropdown list to select when the touchscreen keyboard should be displayed and the "Test keyboard..." button to test it. The "Timeout (secs):" value allows a timeout for the keyboard to be specified. If the user does not touch the touchscreen before the timeout the touchscreen keyboard will be automatically closed.
Please see the section describing the touchscreen keyboard for more details.
Survey screens can be added by clicking on "Test keyboard..." and selecting "Add survey keyboard...". Please see the section on User Surveys for more information.
Select the "Show mouse cursor" option to display a mouse cursor in screens that accept touchscreen input to allow a mouse to be used to control the photo booth. This can be convenient for testing when a touchscreen is not available or for allowing a mouse to have full control over a photo booth that does not have a touchscreen. Note: this setting is not saved in the XML settings files and is ignored when loading profiles.
"Run script" Touchscreen Actions
The "Run script" and "Run script (password)" touchscreen actions can be used to run an AutoHotKey script (ahk file extension), Windows batch file (bat or cmd file extension) or an executable file (exe file extension). These touchscreen actions are only active in the ready and standby screens, and when pressed, will look for a script or executable file in the current photo booth images folder with a filename starting with script_ e.g. script_shutdown.ahk.
The "Run script (password)" touchscreen action works in exactly the same way except that it asks for a password before running the script. The password is the same password as the "Photo booth exit action password".
Click on the "Edit layout..." button in the output options section to edit the print layout. Please see print layout editor for details.
The images can be sharpened by selecting the "Sharpen images" checkbox and specifying a sharpening amount in the range 0 to 100. The amount of sharpening required depends on personal taste, the camera and the printer. A value of around 75 is a good starting point.
If the "Crop image if required to fit the printable area" checkbox is selected the image will be cropped to fill the printable area within the grid. e.g. if the printable area within the grid is square equal portions of the left and right of the image will be cropped to make it square.
Photos can be printed in color, pure black and white, toned black and white (e.g. sepia) or "Instagram" style filters (filters 1 to 6) by selecting the appropriate option from the dropdown list headed "Print photos:". You can also switch between these options when the software is running in full screen photo booth mode by using the following keyboard shortcuts:
Ctrl+C to select color
Ctrl+B to select black and white
Ctrl+T to select toning
Ctrl+F to select filter 1
Ctrl+G to select filter 2
Ctrl+H to select filter 3
Ctrl+I to select filter 4
Ctrl+J to select filter 5
Ctrl+K to select filter 6
Ctrl+W to toggle between color and B&W
W to cycle through color, B&W, toning and filters 1 to 6
.
When the "toned" option is selected the hue and saturation settings can be adjusted when the software is running in full screen photo booth mode by using the following keyboard shortcuts: Ctrl+cursor left/Ctrl+right to adjust the hue and Ctrl+cursor up/Ctrl+down to adjust the saturation. A status message showing the current settings is briefly displayed in the bottom right hand corner of the display when adjusting the hue and saturation in full screen photo booth mode. Setting the B&W toning hue to 200 and the saturation to 40 is a good starting point for sepia toned prints.
Please see the "Additional Filters" section for information on "Instagram" style filters and the use of creative filters.
Applying effects to images before printing
You can use the editor command to run a command or script on each image after it has been downloaded. This could be used to run a Photoshop droplet to modify the image.
Please see the "Modifying Photos Before Printing" section for more information.
Fast resize mode uses a fast interpolation method to resize photos when preparing the images for printing. This may result in a slight reduction in image quality but will reduce the time it takes to prepare images for printing by up to 30%. Fast resize mode can be disabled by exiting DSLR Remote Pro and setting the following value in the Windows registry to 0 (the default setting of 1 enables fast resize mode):
HKEY_CURRENT_USER\Software\BreezeSystems\DSLRRemotePro\100\PhotoboothFastResize
This setting can also be changed exiting DSLR Remote Pro and then running the Configure.exe utility in the installation folder.
External commands can be used to customize the way the photo booth works e.g. by emailing images or turning lights on and off. There are three different ways external commands can be run when shooting in full screen photo booth mode:
| 1. | After each photo is downloaded |
| 2. | When the photo booth screen changes during the photo booth shooting sequence |
| 3. | When the XML summary file is written after the photo booth output has been printed or saved |
Running commands after downloading each photo
This is useful if the photos need to be modified using an external program or Photoshop droplet before they are printed. To do this use the edit images option and select the command line option.
Please see the section headed "Modifying Photos Before Printing" for more information.
Running commands when the photo booth screen changes
This allows a command to be run each time the photo booth screen changes during the photo booth shooting sequence. The full pathname of the screen image is passed as a command line argument to the command e.g. C:\Program Files\BreezeSys\DSLR Remote Pro\PhotoboothImages\ready.jpg. To enable this two values need to be stored in the Windows registry: PhotoboothStatusCmdEnable and PhotoboothStatusCmd (see below for details).
Running a command when the XML summary file is written
This allows a command to be run after the photo booth output has been saved or printed and the XML summary file has been written. The full pathname of the XML summary file is passed as a command line argument to the command. To enable this two values need to be stored in the Windows registry: PhotoboothStatusCmdEnable and PhotoboothStatusCmdXML (see below for details).
Windows registry settings
To enable the photo booth screen change or XML summary file commands the following REG_DWORD value in the Windows registry should be set to 1:
HKEY_CURRENT_USER\Software\BreezeSystems\DSLRRemotePro\100\PhotoboothStatusCmdEnable
The photo booth screen change command is defined using the following REG_SZ value:
HKEY_CURRENT_USER\Software\BreezeSystems\DSLRRemotePro\100\PhotoboothStatusCmd
The XML summary file command is defined using the following REG_SZ value:
HKEY_CURRENT_USER\Software\BreezeSystems\DSLRRemotePro\100\PhotoboothStatusCmdXML
Enter an empty string or delete the registry value for PhotoboothStatusCmd or PhotoboothStatusCmdXML if you want to run one command but not the other. These settings can be edited using the Windows regedit utility.
These settings can also be changed exiting DSLR Remote Pro and then running the Configure.exe utility in the installation folder.
Monitoring the photo booth state
The state of the photo booth can be monitored by reading the title of the full screen photo booth window. For example when photo booth is in the ready state waiting for the next session the ready.jpg screen is displayed and the title of the window will be something like this:
Breeze Systems Photobooth - C:\Users\photobooth\Documents\PhotoboothImages\event\ready.jpg
Additional information is also available as hidden text in the full screen photo booth window e.g.
PhotoboothStatus: prints=1; printCounter=111, output=2, color=0, numPhotos=1, profile=, uid=OEH25911, uid2=IWOKU463
PhotoboothText:
Power Zoom: not connected
QR:
The "PhotoboothStatus:" line contains the number of print copies (prints) and the print counter (PrintCounter). The output value shows whether the output is set to print only, print and JPEG copy, JPEG copy only or none. The color value shows whether color, B&W, toned or one of the filter settings is selected. The numPhotos value shows the number of photos that will be taken in stills photo booth mode. The profile value shows the pathname of the most recently loaded profile. The uid and uid2 values show the values of the {uid} and {uid2} tokens.
The "PhotoboothText:" line shows the value of the text displayed during the countdown before taking each photo.
The "Power Zoom:" line shows the status of the power zoom if the camera has a powered zoom lens
The "QR:" line shows the URL of the most recently scanned QR code. This is reset to an empty string when the ready screen is displayed.
Scripts can control the photo booth by sending key presses to the photo booth window (please see Keyboard Shortcuts for a list of shortcuts that can be used) or by sending WM_COPYDATA messages. The following WM_COPYDATA messages are available:
| 1. | Data=100 and the pathname of the photo This message tells the app that any post processing being applied to a photo has completed. It has the same effect as sending Ctrl+Z when running the droplet.ahk script to process Photoshop droplets (see Modifying Photos Before Printing). |
| 2. | Data=200 and a URL containing commands and/or strings This message provides a way of processing QR code URLs to control the photo booth e.g. start the shooting sequence, read info such as the user's name and to email photos. Please see QR Codes and Contactless Operation for more information about the format of the URL. |
| 3. | Data=300 and the text for a touchscreen command This message allows any touchscreen command to be run provided the touchscreen command has been defined using the touchscreen editor. The app ignores upper and lower case, spaces and punctuation when comparing the command string with the touchscreen actions e.g. the following strings will all match the touchscreen action "Select photobooth+start": Select photobooth+start select photobooth+start selectphotobooth+start selectphotoboothstart |
| 4. | Data=301 and the text for a touchscreen command This is the same as the data=300 message described above except that the touchscreen action does not need to be defined. One example of this message is executing a "payment accepted" touchscreen action when a payment has been received. This allows the action to be executed without having to define it in the payment screen. If the a touchscreen action for "payment accepted" was defined in the payment screen users would be able tap the screen without having to make a payment. |
Exporting the program settings to file
All the program settings can be saved to a Windows registry file either for backup purposes or when copying the settings from one PC to another. Select Tools->Export settings to file... to save the program settings to file. This will save the settings to a Windows .reg registry settings file. The settings can be copied back into DSLR Remote Pro by exiting DSLR Remote Pro and then double clicking on the .reg file in Windows File Explorer.
Important:
| • | The .reg file contains sensitive information such as email passwords and Twilio account settings and should be kept secure. |
| • | Doubling clicking on the .reg file to copy the settings back to the Windows registry will overwrite the current settings and cannot be undone. |
| • | The program settings saved in the .reg file do not include the software licensing information or activation status. If you are moving DSLR Remote Pro to another computer you need to deactivate it on the current computer before activating it on the new computer. Please see the section on moving the software to a different PC for more information. |
| • | The program settings saved in the .reg file do not include the screen images and other files in the photo booth images folder. If you are moving the software to another PC and wish to keep your existing events you need to copy the contents of the photo booth images folders manually. |