QR codes can be displayed on the screen to provide a quick way for guests to visit your website or online gallery simply by scanning the QR code with their phone (see Display Settings).
QR codes can also be used for sending information to Breeze Kiosk such as email addresses. This allows a QR code to be used to share images (photos, GIFs and videos) via email without the user needing to touch the kiosk.
A QR code can also contain a string which can be read by Breeze Kiosk using tokens. When this is combined with the filtering option it provides a way for users to view their images by scanning a QR code. This method enhances privacy by only allowing guests to see their images by scanning their QR code. They won't be able to see images of other guests and their images won't be visible to other guests.
QR codes are read using a webcam and the Webcam QR Code Scanner utility that comes with Breeze Kiosk.
QR codes can be generated on a user's phone to control a photo booth using our DSLR Remote Pro or Breeze Booth for iPad photo booth software. The same QR codes can also be used to email images from Breeze Kiosk.
The QR codes can be created using the QR code generator on the website contactlessbooth.com. Please see this page for information customizing the QR code generator.
Alternatively you can create a QR code generator on your own website using Wordpress plug-ins or scripts such as this sample PHP script.
Another option is to add a QR code with a unique id to the prints from the photo booth. The user then scans the QR code on the print to view their photos in Breeze Kiosk.
Breeze Kiosk is able to accept QR codes scanned using the Webcam QR Code Scanner utility that comes with Breeze Kiosk. QR codes can be used to scan in information such as names, unique ids or email addresses.
QR codes should be defined as URLs with the strings defined as percent encoded parameters.
Scanning strings
Up to 10 strings can be defined in the URL by naming the parameters s1, s2, s3 etc. The URL below gives and example with s1 set to "John" and s2 set to "Doe":
https://example.com?s1=John&s2=Doe
These strings can be accessed using tokens e.g. {qr1} for s1, {qr2} for s2 etc. One way to use these tokens is to select a user's images using the filter option.
The parameters should be percent encoded e.g. to define a single parameter that includes two words separated by a space the space is encoded as %20 e.g.
https://example.com?s1=John%20Doe
Previously scanned QR tokens are cleared when a new QR code is scanned or when a slideshow is displayed after a period of inactivity.
Scanning email addresses
Email addresses can be scanned when the display is showing the main image (e.g. when using the "Thumbnails and photo" or "No thumbnails" options). An email address can also be scanned in when Breeze Kiosk is running a slideshow. This will exit the slideshow and send email the last image that was displayed in the slideshow.
The QR code can be used to send an email to a single email address with one or more optional CC email addresses. The parameters for email addresses are:
email - sends an if the QR code is scanned when a main image is displayed or a slideshow is running
autoemail - the same as the 'email' command (autoemail is used by DSLR Remote Pro when running a contactless photo booth).
cc - a CC email address
Example: Send an email to techsupport@breezesys.com and CC it to sales@breezesys.com
https://breezesys.com/qr.php?email=techsupport%40breezesys.com&cc=sales%40breezesys.com
The Webcam QR Code Scanner which allows a webcam to be used to scan QR codes for the kiosk. It can display a live feed from the webcam on the screen to help people position their phone when scanning a QR code. You can specify the size and position of the live feed and when it is displayed using the app's settings.
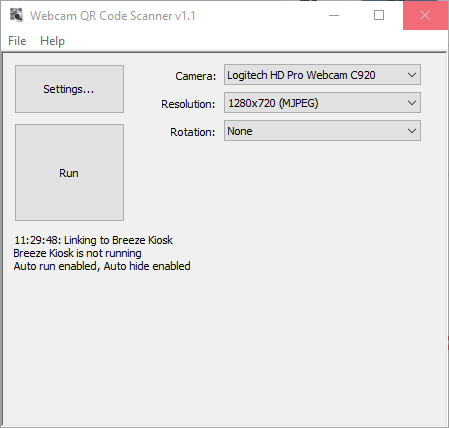
Select the webcam from the "Camera:" dropdown list and then set the resolution and rotation as required. The resolution does not need to be set to the highest setting to scan QR codes successfully. A lower resolution setting should work well and may provide a faster live view refresh rate.
Click on the "Settings..." button to adjust the settings:
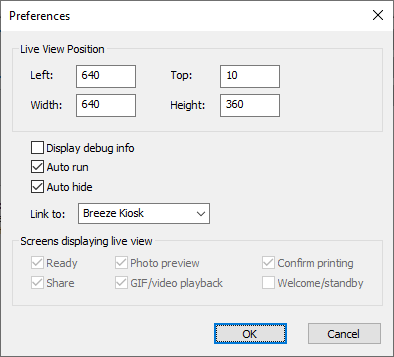
Use the left, top, width and height settings to specify the size and position of the live view window on the screen.
Select "Display debug info" to display debug info in the live view window. This includes the size and position of the live view window and the text scanned in from QR codes.
When debug info is selected you can adjust the position of the live view window by dragging it with the mouse.
Select the "Auto run" option to start displaying the live view window automatically when the photo booth runs in full screen mode.
Select the "Auto hide" option to automatically hide the live view window when sending an email..
Set "Link to:" to Breeze Kiosk to use the Webcam QR Code Scanner utility with a Breeze Kiosk.
Sending Commands from other Apps
The Webcam QR Code Scanner utility passes the scanned URL to Breeze Kiosk by sending a WM_COPYDATA message with the data type (dwData) set to 200. Other apps can also use this technique to send strings and email commands to Breeze Kiosk. Please note that the QR code string must be in the form of a URL.